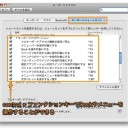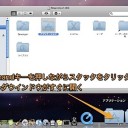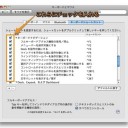Dockのキーボードショートカットのまとめです。
キーボードナビゲーション機能を使用して、Dockを操作する時のキーボードショートカットもまとめました。
Dockのキーボードショートカットのまとめ
日本語キーボードのMac OS X 10.6 Snow Leopardで確認しました。
Dockのスタックをキーボードショートカットで操作するには、記事「Dockのスタックをキーボードショートカットで操作する方法」
| キーボードショートカット | 説明 |
|---|---|
| 「Command」+「Option」+「D」 | Dockの表示・非表示 |
| Dockアイコンを長押し | DockExposéを作動 |
| Dockの境界線を上下にドラッグ | Dockの大きさを変更 |
| Dockの境界線を 右クリック または 「Control」を押しながらクリック |
Dockのポップアップメニューを表示 |
| Dockアイコンを 右クリック または 「Control」を押しながらクリック |
そのアイテムのポップアップメニューを表示 |
| アプリケーションのアイコンを選択して 「Command」+「Shift」+「T」 |
すぐにDockに登録する |
| キーボードショートカット | 説明 |
|---|---|
| Dockの境界線を 「Shift」を押しながら左右の画面の端にドラッグ |
Dockの画面上の位置を変更 する する |
| Dockの境界線を 「Option」を押しながら上下にドラッグ |
Dockの大きさを最小サイズと最大サイズのみ変更可能にする |
| 「Control」+「Shift」を押し続ける | Dockアイコンの「拡大」機能を一時的に無効または有効 |
| Dockアイコンやスタックを 「Command」を押しながらクリック |
アプリケーションやスタックの本体を Finderに表示  |
| Dockアイコンやスタックを 「Command」を押しながら他の場所にドラッグ&ドロップ |
アプリケーションやスタックの本体の コピーを作成する  |
| Dockアイコンを 「Option」を押しながらクリック |
現在表示中ののアプリケーションを隠して から、クリックしたアプリケーションに切り替える から、クリックしたアプリケーションに切り替える |
| Dockアイコンを 「Command」と「Option」を押しながらクリック |
他のすべてのアプリケーションを隠して から、クリックしたアプリケーションに切り替える から、クリックしたアプリケーションに切り替える |
| スタックに収納されたアプリケーションウインドウを 「Option」を押しながらクリック |
同じアプリケーションのウインドウ を同時にスタックから復帰 を同時にスタックから復帰 |
| Dockアイコンに 「Command」と「Option」を押しながらファイルをドロップ |
アプリケーションが対応していないファイルを強制的に開く |
| 「Shift」を押し続ける | Dockの動作をすべてスローモーション で表示 で表示 |
| Dockアイコンを 「Option」を押しながら右クリック or 「Option」と「Control」を押しながらクリック |
「強制終了」メニューが利用可能 |
| ゴミ箱アイコンを 「Command」を押しながら右クリック or 「Command」と「Control」を押しながらクリック |
「確実にゴミ箱を空にする」 メニューが利用可能 メニューが利用可能 |
Dockはキーボードナビゲーション機能を使用して、マウス無しでも使用することができます。
詳細は、記事「Dockをキーボードで操作する方法」
| キーボードショートカット | 説明 |
|---|---|
| 「Control」+「F3」 (設定によっては、 Fnキーを押す必要  有り) 有り) |
フォーカスをDockに移してキーボードナビゲーションで操作できるようにする |
| 「←」「→」 | フォーカスを左右に動かす |
| 「↑」「↓」 | ポップアップメニューを表示・メニュー選択 |
| 「Return」 or 「スペース」 |
アイコンまたはメニューの実行 |
| 「Tab」 | フォーカスを右に移動 |
| 「Shift」+「Tab」 | フォーカスを左に移動 |
| 「Esc」 or 「Command」+「.(ピリオド)」 |
キャンセル |
| アプリケーションの名前をタイプ | 瞬時にそのアプリケーションにフォーカスを移動 例,iTunesなら「it」とタイプ |
関連記事
以上、Mac Dockのキーボードショートカットまとめでした。
登録カテゴリ
コメントを投稿