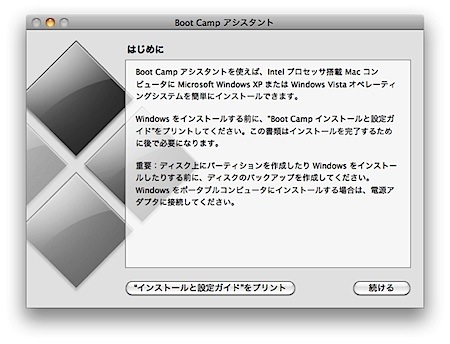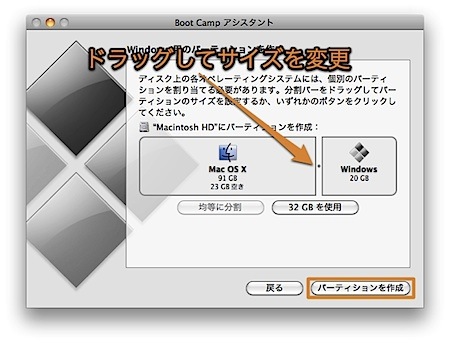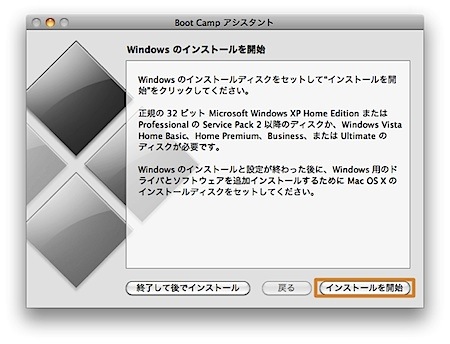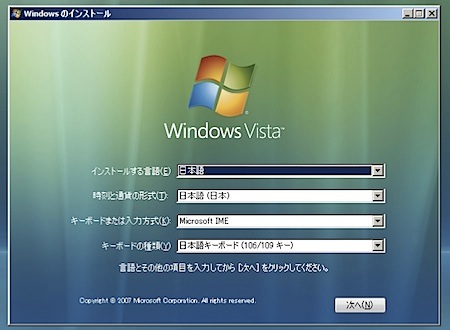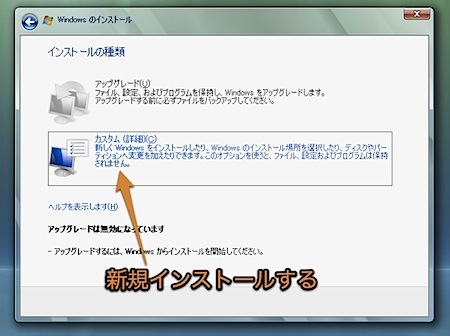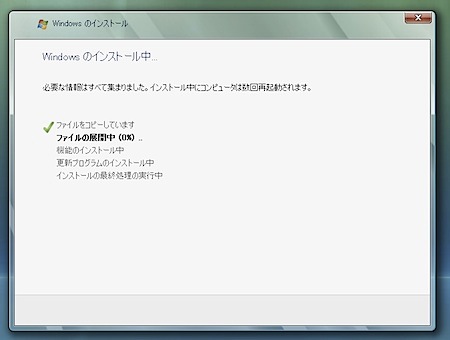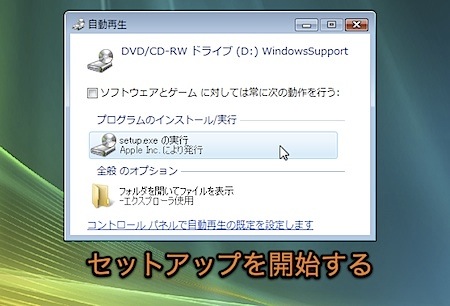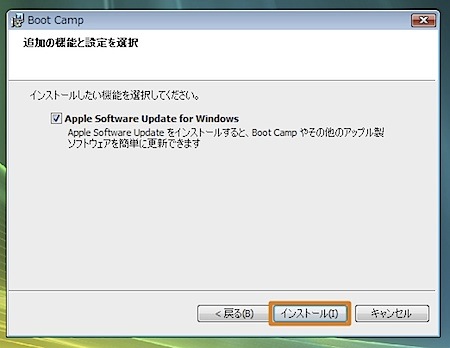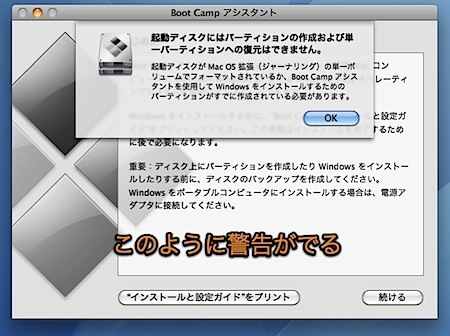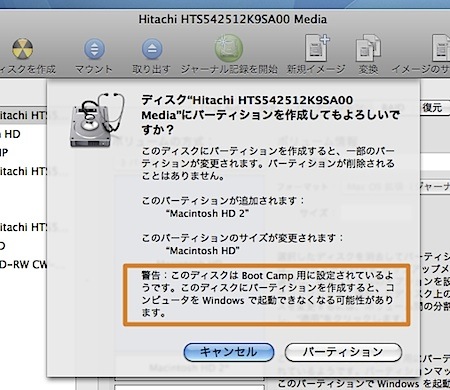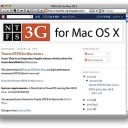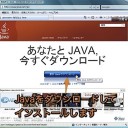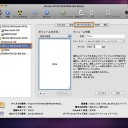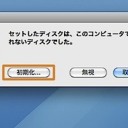Boot Campを使用してMacにWindowsをインストールする方法を紹介します。
また、インストールのトラブル対処方法と、BootCampで利用できる小技やテクニックをまとめました。
Boot Campとは
Boot Campとは、Intel MacにWindows XP、Windows Vista、Windows 7をインストールできるようにする機能です。
「Boot Campアシスタント」というユーティリティで、とても簡単にインストールすることができます。
Boot CampでMacにWindowsをインストールする方法
Boot CampでインストールできるWindowsは、Windows XP SP2以上、Windows Vista、Windows 7です。
これらの新規インストールできるインストールディスクを用意します。
DSP版のWindowsを購入すれば通常より安く購入できるのでお勧めです。
なお、この説明ではWindows Vista Home Premiumを使用します。
「Boot Campアシスタント」でWindowsパーティションを作成
まず、Windows用のパーティションを作成する必要があります。
「起動ディスク(Macintosh HDなど)」→「アプリケーション」→「ユーティリティ」と移動し「Boot Campアシスタント」を起動します。
Windowsパーティションの大きさを指定します。これは利用するWindowsパーティションのフォーマット形式によって大きさの上限があります。
Windows XPで使用できるFAT32は32GBの上限があります。32GB以上の容量が欲しい時はフォーマットをNTFSにする必要があります。
Windows Vista、Windows 7はNTFS以外選べないので32GBまでの上限はありません。
なお、Mac OS XはFAT32のディスクを読み書きできますが、NTFSのディスクは読むことしかできませんので注意してください。
「パーティションを作成」を押して作成します。
Windowsをインストールする
MacのドライブにWindowsのインストールディスクをセットします。
「インストールを開始」を押すとMacが再起動してインストールが始まります。
この画面はWindows Vistaのインストール画面です。OSによって異なりますので、重要な点のみ解説します。
プロダクトキーを入力した後、インストールの種類を選びます。アップグレードではないので「カスタム(詳細)」を選びます。
さらに、設定が進むとパーティションを選択する画面が表示されます。
この時に間違えず「BOOT CAMP」と名前がついたパーティションを選び、「ドライブオプション(詳細)」からパーティションをフォーマットします。
間違ったパーティションをフォーマットすると、Mac OS Xのデータが消去されることがあるので気をつけます。
様々な設定をしてインストールを続行します。
Windowsにドライバーをインストール
すべてインストールされるとWindowsが起動します。しかし、まだドライバーがインストールされてないので、ディスプレイの解像度など色々な機能がまともに動きません。
Mac OS XのインストールディスクをセットしてBoot Campをインストールして必要なドライバーを入れます。
setup.exeを実行してインストーラーを起動します。
インストールウィザードが起動します。
Apple Software Updateは必ず入れておきましょう。「インストール」でインストールが始まります。終了後に再起動するとドライバーがインストールされて機能が正常に作動するようになります。
Boot Campでのトラブル対処方法
Boot Campを使用してインストールする際のトラブル対策をまとめてみました。
単一ボリュームの起動ディスク以外にはインストール不可
「Boot Campアシスタント」でインストールできるのは、ボリュームが一つの起動ディスクです。
データ用のボリュームなどを起動ディスク上に作っていた時は、データをバックアップした後に、ディスクユーティリティでボリュームを削除して単一のボリュームにする必要があります。
また、Mac OS Xと異なり、Windowsは外付けハードディスクにはインストールできません。
もし、単一でない起動ディスク上にインストールしようとすると、このような警告が表示されインストールすることができません。
また、Windows用のパーティションを作成した後に、ディスクユーティリティで新しくボリュームを作成しようとするとこのような警告が表示されます。
ファイルを移動できないためパーティションを作成できない
「Boot Campアシスタント」でWindowsパーティションを作成しようとした時に、ファイルを移動できないためパーティションを作成できないというようなエラーが表示されることがあります。
このエラーは、Macを買ってすぐにWindowsパーティションを作成した時には発生しにくいのですが、しばらく利用した後に作成しようとするとこのようなエラーが発生することがあります。
ちなみに、管理人は購入二ヶ月後ぐらいにパーティションを作成しようとして発生しました。
これは、Windowsパーティションを作成しようとしたハードディスクの領域に、すでにMac OS Xがファイルの断片を書き込んでいることによるエラーです。
これを解消するには、主に2つの方法があります。
- Windowsパーティションの容量を小さくして作成する
- バックアップをとり、ハードディスクをフォーマットする
前者の方法は簡単ですが、必要な容量を取ることができません。
後者の方法はTime Machineで起動ディスク全体のバックアップを作成し、ディスクユーティリティで起動ディスクをフォーマットして消去します。そして、起動ディスクをTime Machineで復元する方法です。
復元時にファイルの断片が一つの塊で記録されるので、新たにパーティションを作成するスペースが空きます。
管理人は後者の方法で希望する大きさを作成することができました。
下の記事を参考にしてください。なお、フォーマットするので自己責任でお願いします。
Boot Campで利用できる小技やテクニック
このサイトで紹介しているBoot Campの小技の小技を紹介します。
Windowsをインストールしたボリュームの名前を変更
Boot CampでWindowsをインストールしたボリューム(パーテーション)の名前を変更することもできます。ボリュームの名前をWindows HDなどに変更できます。
記事「Boot CampでWindowsをインストールしたハードディスクの名前を変更する方法」
Windowsの時刻とMac OS Xの時刻がずれを修正
WindowsとMac OS Xでは時刻の解釈に相違があるので、時計がずれることがあります。その修正方法です。
記事「Boot CampのWindowsの時刻とMac OS Xの時刻がずれるのを防ぐ方法」
WindowsでMacのキーボードに無いキーを入力する方法
「Ctrl+Alt+Del」や「Print Screen」などMacのキーボードに無いキーを入力する方法です。Windowsでのキーボードマッピング早見表を紹介します。
記事「Boot Camp上のWindowsで、Macのキーボードに無いキーを打つ方法」
MS-IMEを「英数」「かな」キーで操作
MS-IMEを「英数」「かな」キーで操作する方法です。Macのことえりに似ている操作方法になるのでお勧めです。
記事「Boot Camp上のWindowsで、MS-IMEを「半角/全角」キーでなくMacの「英数」「かな」キーで操作する方法」
Mac OS XからNTFSボリュームに書き込む方法
NTFSファイルシステムドライバを使用して、Windowsが入っているNTFSボリュームにMac OS Xから書き込むことができます。
Windows Vista以降のWindowsを利用している時に便利です。
記事「Mac OS Xから、NTFSのWindowsのボリュームに書き込みができるようにする方法」
HFSExplorerでMacのボリュームにアクセス
HFSExplorerというアプリケーションでMacのボリュームにアクセスする方法です。
記事「Boot Camp上のWindowsから、Mac OS XのHDのファイルを読み出す方法」
Boot CampのWindowsパーティションを削除
Boot CampのWindowsパーティションはとても簡単に削除することができます。
記事「Boot CampのWindowsパーティションを削除する方法」
以上、Boot CampでMacにWindowsをインストールする方法と、Boot Campの小技やテクニックまとめでした。