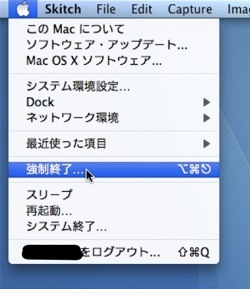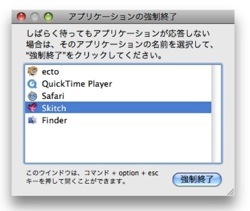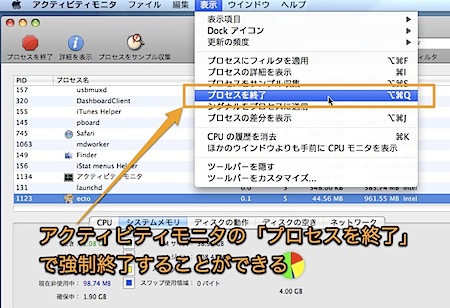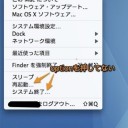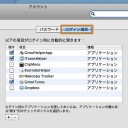固まってしまい、操作を受け付けなくなったアプリケーションソフトウェアを、強制終了する方法のまとめです。
ハングしたソフトウェアを強制終了する方法
Mac OSはアプリケーションがフリーズして操作不能になることは少ないですが、強制終了する際のちょっとした小技をまとめてみました。
Mac本体を強制終了したい場合は、記事「Macでスリープや再起動、システム終了を行う方法のまとめ
「アップルメニュー」の強制終了ウインドウから強制終了
まず、「強制終了ウインドウ」を出す最も基本的な方法である「アップルメニュー」を使用する方法です。
Macの画面の左上にあるリンゴマークをクリックして「アップルメニュー」を出し、「強制終了」をクリックします。
すると、このような「強制終了ウインドウ」が出現しますので、強制終了したいアプリケーションを選んで強制終了させます。
ちなみに、「Command」キーと「Option」キーと「esc」キーを同時に押すことによっても「強制終了ウインドウ」を出すことができます。
また、隠れ技として強制終了したいアプリケーションを最前面に出して、「Shift」キーを押しながら「アップルメニュー」を出します。
すると、このように「強制終了ウインドウ」で、そのアプリケーションを選択しなくても、その場で強制終了できます。
Dockから強制終了
フリーズしたアプリケーションのDockアイコンの「ポップアップメニュー」からも強制終了を選ぶことができます。
また、フリーズしていなくても、右クリックや「Control」キーを押しながらクリック、またはマウスボタンの長押しで「ポップアップメニュー」を出し「Option」キーを押すと「強制終了」の選択ができるポップアップメニューが表示されます。
アクティビティモニタから強制終了
アクティビティモニタからもフリーズしたアプリケーションの強制終了ができます。
まず、「起動ディスク(Macintosh HDなど)」→「アプリケーション」→「ユーティリティ」と移動し「アクティビティモニタ」を起動します。
そして、強制終了するアプリケーションを選び、「表示」メニューから「プロセスの終了」を選択します。
以上、Macでフリーズしたアプリケーションを強制終了する方法のまとめでした。