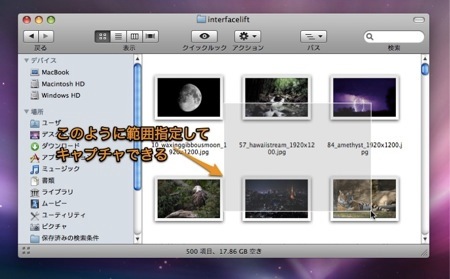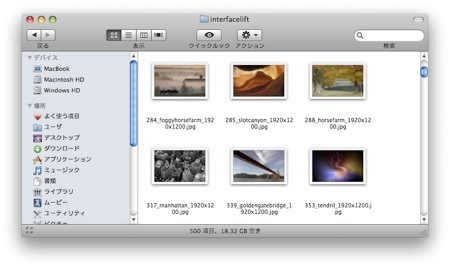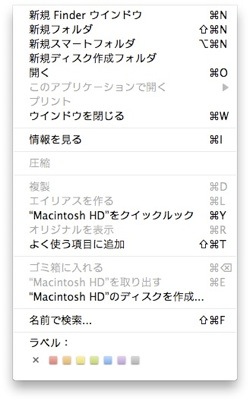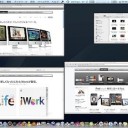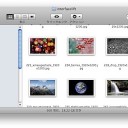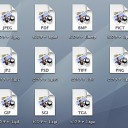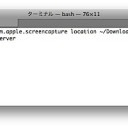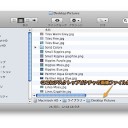Mac OSのスクリーンキャプチャ機能を利用して、ディスプレイ画面の一部や特定のウィンドウ、アプリケーションのメニューをスクリーンショット撮影する方法です。
ディスプレイ画面の一部をスクリーンキャプチャする
Macでは、OSの標準の機能としてディスプレイ全画面のスクリーンショットを撮影
ディスプレイ画面の一部のスクリーンショットを撮影
まず、「Command」キーと「Shift」キーと「4」キーを同時に押します。すると、十字のカーソルに変わりますので、そのままドラッグすると下のように撮影範囲を選択できます。
そして、撮影範囲を決めたらマウスのボタンを離します。すると、デスクトップ上にドラッグで選択した撮影範囲がスクリーンショット画像として保存されます。
ここで撮影範囲を限定するかなり便利な小技を紹介します。
1、マウスをドラッグして撮影範囲を決める段階になったら、撮影範囲を適当な大きさに広げ「スペース」キーを押したままにしてみてください。撮影範囲の大きさがそのまま固定され動かすことができます。
2、撮影範囲を適当な大きさに広げたら、「Shift」キーを押したままにしてみてください。そして、横方向または縦方向に動かすと、動かさない方向の撮影範囲の長さが固定されます。つまり、横方向や縦方向の長さを完全に固定して撮影範囲の大きさを変えることができます。
3、「Option」キーを押したまま撮影範囲の大きさを変更しようとすると撮影範囲の中央を基点として撮影範囲が変わるようになります。
また、「Control」キーを押しながら「Command」キーと「Shift」キーと「4」キーを押すとデスクトップ上に画像が現れるのではなくクリップボードにコピーされます。
撮影したスクリーンショットの画像ファイルのフォーマットを変更するには、記事「Macのキャプチャ機能で撮れるスクリーンショットのファイル形式を変える方法
特定のウィンドウのスクリーンショットを撮影
同じく、「Command」キーと「Shift」キーと「4」キーを同時に押します。
そして、そのまま「スペース」キーを一回押すとカーソルが「カメラ」に変わります。そこで、撮影したい特定のウインドウの上にカメラカーソルを持っていきクリックすると下のようにウインドウのみのスクリーンショットが撮影できます。
なお、撮影したウインドウの影をなくすように設定を変更するには、記事「Macのスクリーンキャプチャ機能で撮影したウインドウの影をなくす方法
アプリケーションのメニューのスクリーンショットを撮影
アプリケーションのメニューも特定のウインドウと同じように撮影できます。
一度メニューを出してからカメラカーソルで撮影してください。下のように撮影できます。
以上、Macのキャプチャ機能で画面の一部などのスクリーンショットを撮る方法でした。