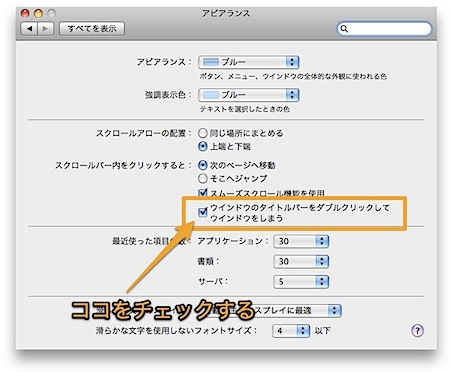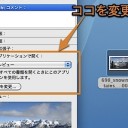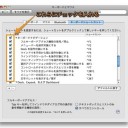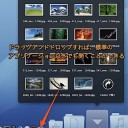ウインドウに対して「しまう」コマンドを実行する際に便利なテクニックを紹介します。
- ウィンドウの「タイトルバー」をダブルクリックして最小化する方法
- ウインドウをアプリケーションアイコンに最小化する方法
- 同じアプリケーションのウインドウをすべて最小化する方法
- 同じアプリケーションのウインドウを同時にDockから復帰する方法
を紹介します。
デスクトップ上のウィンドウを「しまう」際に便利な小技
デスクトップ上にウインドウが多数散乱している時は、「しまう」コマンドを実行して整理整頓するのが便利です。
さらに、Mac OS X 10.6 Snow Leopardになってから「ウインドウをアプリケーションアイコンにしまう」ことができるようになりさらに便利になりました。
ウインドウを最小化する基本的な操作方法
ウインドウを最小化する基本的な操作方法は、ウインドウの左上に表示されている黄色のボタンをクリックすることです。
しかし、このボタンは小さく、大きな外部ディスプレイなどを使っている時は難しくなります。
そこで、ウインドウの最上部でタイトルが表示されている「タイトルバー」をダブルクリックすることによって、「しまう」コマンドを実行できるように設定を変更する方法を紹介します。
「タイトルバー」をダブルクリックして「しまう」コマンドを実行する方法
まず、「システム環境設定」から、「アピアランス」パネルをクリックします。
次に、「ウインドウのタイトルバーをダブルクリックしてウインドウをしまう」のチェックボックスにチェックを入れます。
これで、タイトルバーをダブルクリックすることによって「しまう」コマンドを実行されるようになります。
ウインドウをアプリケーションアイコンにしまう方法
Mac OS X 10.6 Snow Leopardからは、ウインドウをDockだけでなくアプリケーションアイコンに収納することができるようになりました。
「システム環境設定」から、「Dock」パネルをクリックして、「ウインドウをアプリケーションアイコンにしまう」にチェックを入れます。
これで、多数のアプリケーションをしまう際に便利になりました。
同じソフトのウインドウに対して「しまう」コマンドを実行する方法
同じアプリケーションの複数のウインドウに対して同時に「しまう」コマンドを実行することもできます。
アプリケーションのウインドウが多数開いてしまったら、「Option」キーを押しながら左上の黄色いボタンを押すとすべて最小化されます。
また、タイトルバーをダブルクリックすることで最小化できるように設定に変更してから、ウインドウのタイトルバーを「Option」キーを押しながらダブルクリックすると、すべてのウインドウに「しまう」コマンドを実行されます。
また、「Option」キーを押しながら「Command」キーと「M」キーを押してもすべてのウインドウに「しまう」コマンドを実行することができるアプリケーションもあります。
同じアプリケーションのウインドウをすべて同時にDockから復帰する方法
Dockに収容された同じアプリケーションの多数のウインドウを、同時に復帰させることができます。
「Option」キーを押しながらDockに収容されたウインドウをクリックします。
すると、そのアプリケーションのすべてのウインドウが復帰します。
これは、アプリケーションアイコンに収納されていると行うことができないので注意が必要です。
このようにいろいろなテクニックを利用して簡単に最小化することができます。
以上、MacのウィンドウをDockに最小化する時に便利なテクニックでした。