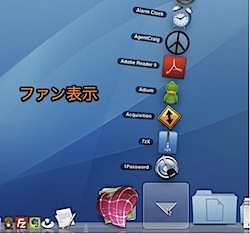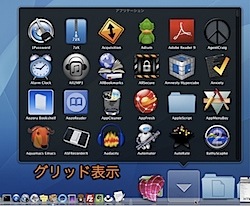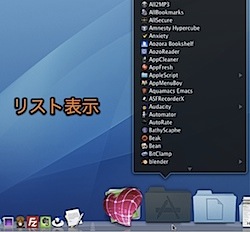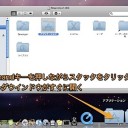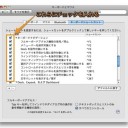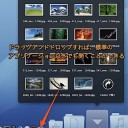Dockのスタック(Stack)をキーボードショートカットで操作する方法です。
Mac OS X 10.6 Snow Leopardでは、スタックがかなり使えるようになりました。
スタックをキーボードショートカットで操作
スタックをキーボードショートカットで操作することができます。表示形式別にまとめてみます。
ファン形式の場合
「Option」を押しながらファイルを開くとスタックが自動的に解除されません。複数のファイルを次々と開くことができます。「ファン形式」と「グリッド」形式で利用できます。
| キーボードショートカット | 説明 |
|---|---|
| 「↑」「↓」 | 選択カーソル移動 |
| 「Tab」 | 選択カーソルを上に移動 (一番上まで行くと一番下に移動) |
| 「Shift」+「Tab」 | 選択カーソルを下に移動 (一番下まで行くと一番上に移動) |
| ファイル名をタイプ | 選択カーソル移動 |
| 「Return」 | ファイル・フォルダを開く |
| 「Command」+「Return」 | ファイル・フォルダを 「Finderで表示」 |
| 「Option」+「Return」 | (スタックを解除しないで裏で) ファイル・フォルダを開く |
| 「Option」+「Command」+「Return」 | (スタックを解除しないで裏で) ファイル・フォルダを 「Finderで表示」 |
| 「Command」+「O」 | ファイル・フォルダを開く |
| アイテムをドラッグ | アイテムを移動 |
| 「Option」を押しながら アイテムをドラッグ |
アイテムをコピー |
| 「Esc」 | キャンセル |
| 「Command」+「.(ピリオド)」 | キャンセル |
グリッド形式の場合
アイテムをドラッグすると移動ができます。また、「Command」を押しながらアイテムをドラッグするとスタックから簡単にコピーできます。これは、「ファン」形式と「グリッド」形式で利用できます。
| キーボードショートカット | 説明 |
|---|---|
| 「↑」「↓」「←」「→」 | 選択カーソル移動 |
| 「Tab」 | 選択カーソルを右に移動 (右下まで行くと左上に移動) |
| 「Shift」+「Tab」 | 選択カーソルを左に移動 (左上まで行くと右下に移動) |
| ファイル名をタイプ | 選択カーソル移動 |
| 「Command」+「↑」 | 上位のフォルダに移動 |
| 「Command」+「↓」 | 下位のフォルダに移動 or ファイルを開く |
| 「Return」 | 下位のフォルダに移動 or ファイルを開く |
| 「Command」+「Return」 | ファイル・フォルダを 「Finderで表示」 |
| 「Option」+「Return」 | (スタックを解除しないで裏で) 下位のフォルダに移動 or ファイルを開く |
| 「Option」+「Command」+「Return」 | (スタックを解除しないで裏で) ファイル・フォルダを 「Finderで表示」 |
| 「Command」+「O」 | 下位のフォルダに移動 or ファイルを開く |
| アイテムをドラッグ | アイテムを移動 |
| 「Option」を押しながら アイテムをドラッグ |
アイテムをコピー |
| 「Esc」 | キャンセル |
| 「Command」+「.(ピリオド)」 | キャンセル |
リスト形式の場合
「Command」または「Option」を押しながらカーソル移動をすると、通常より大きく移動できます。
| キーボードショートカット | 説明 |
|---|---|
| 「↑」「↓」 | 選択カーソル移動 |
| 「←」「→」 | フォルダ内容表示 |
| 「Command」+「↑」「↓」 | 選択カーソルを 一定量移動 |
| 「Option」+「↑」「↓」 | 選択カーソルを 一番上または一番下まで移動 |
| ファイル名をタイプ | 選択カーソル移動 |
| 「Return」 | ファイル・フォルダを開く |
| 「Command」+「Return」 | ファイル・フォルダを 「Finderで表示」 |
| 「Esc」 | キャンセル |
| 「Command」+「.(ピリオド)」 | キャンセル |
以上、Macのスタック(Stack)をキーボードショートカットで操作する方法でした。
登録カテゴリ
コメントを投稿