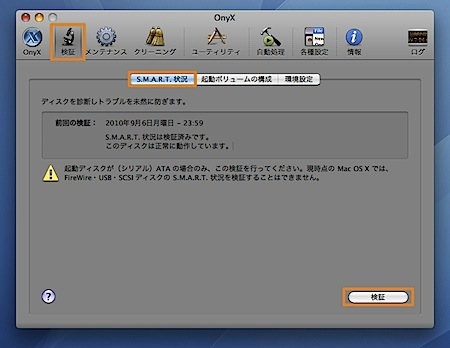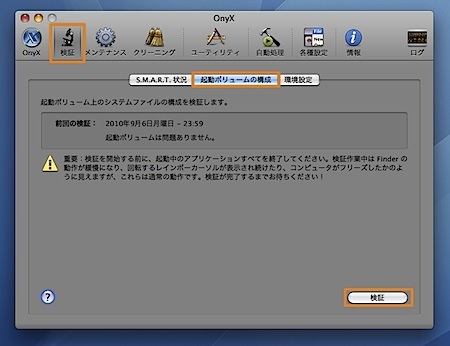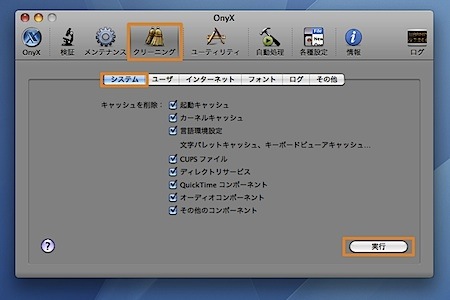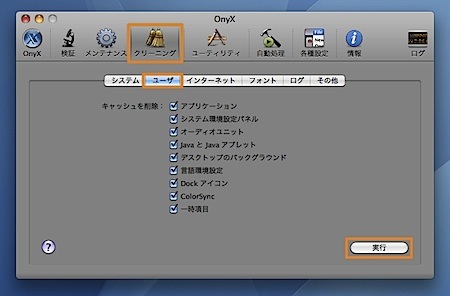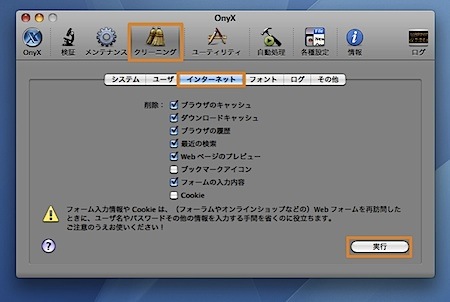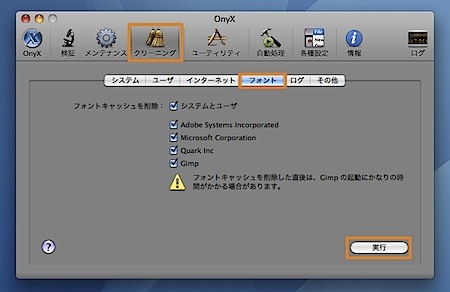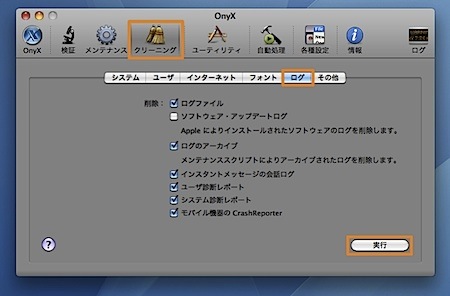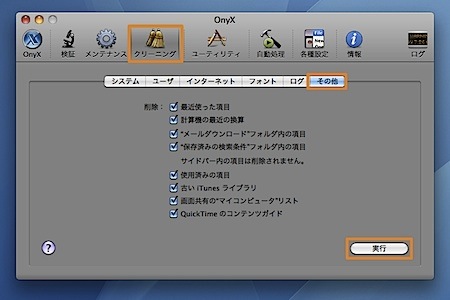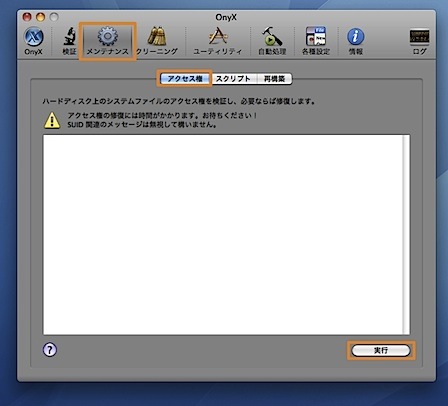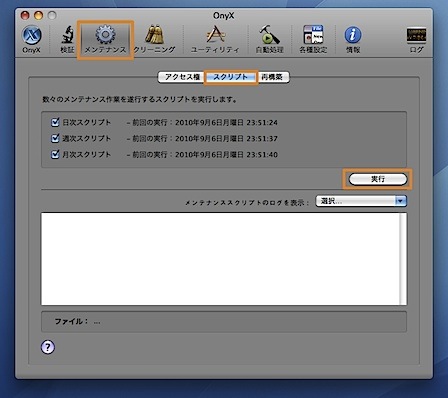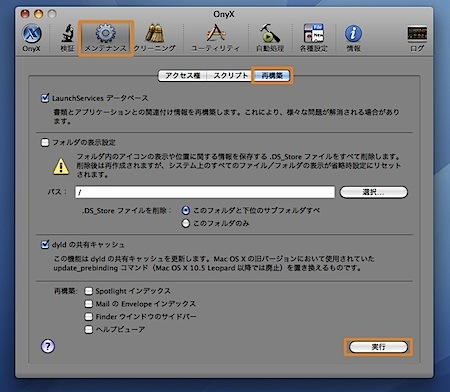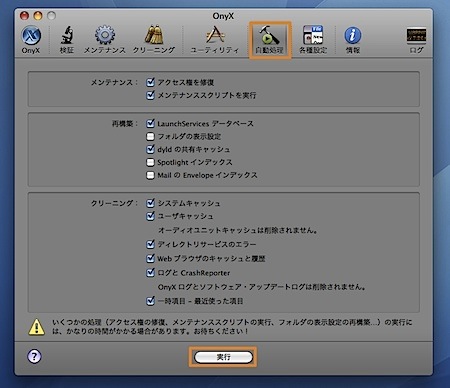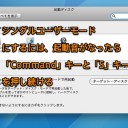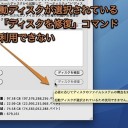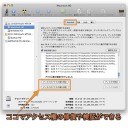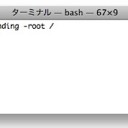管理人が行っている、定期的なMac OS Xのメンテナンス方法を紹介します。
頻繁に行う必要は全くありません。キャッシュをクリーニングしたり、不要なログの消去、再構築などを行います。
Macのメンテナンス方法
管理人が行っている、定期的なMac OS Xのメンテナンス方法をそのまま紹介します。
なお、以下で紹介するメンテナンス方法は、メンテナンスする環境や使っているアプリケーション、プラグインなどによってはトラブルが起こる可能性があります。
あくまで自己責任で行ってください。
また、頻繁に行う必要はありません。管理人は大体二ヶ月に一回ぐらいのペースで行っています。実行するには結構時間がかかります。暇な時に行いましょう。
この記事では、Mac OS X 10.6 Snow Leopardを使用して説明します。
「OnyX」を入手
メンテナンスユーティリティの「OnyX」を入手します。
メンテナンスするには、rmでキャッシュを消去したり、メンテナンスコマンドを実行したりします。ターミナルからでも同じことができますが、面倒なのでこちらのユーティリティを利用します。
OnyX の公式サイトや、 OnyX のMac Updateのページなどで入手できます。必ずベータ版ではなく、安定板を利用しましょう。対応しているOSに注意してダウンロードします。
通常のアプリケーションと同じようにインストールします。
なお、メンテナンスは以下のように行います。
- 「OnyX」でハードディスクの検証
- 「OnyX」でクリーニング
- 「OnyX」でメンテナンス
- システム終了
メンテナンスの下準備
メンテナンスを実行する前に、以下を必ず行っておきます。
- Time Machineなどでデータをまるごとバックアップをしておく
- ソフトウェア・アップデートで最新の環境に更新しておく
- システム再起動する
また、デスクトップ上やダウンロードフォルダの不要なファイルをゴミ箱に捨てておきます。
「OnyX」を起動
「OnyX」を起動します。
その際に「S.M.A.R.T.(スマート)状況を検証」と「起動ボリュームを検証」がありますので、必ず実行しておきます。「起動ボリュームを検証」はフリーズしたかのように動作が遅くなりますが、終了するともとに戻ります。
検証が正常に終わるとパスワードを求められるので認証します。
なお、メンテナンス中は他のアプリケーションは起動しないようにしましょう。
「OnyX」でハードディスクの検証
起動時に「S.M.A.R.T.(スマート)状況を検証」 と 「起動ボリュームを検証」を行っている場合は、次の「OnyX」でクリーニングに移動してください。
実行してない時は、必ず手動でハードディスクの検証を行います。
ハードディスクのS.M.A.R.T.(スマート)状況を検証
起動時に実行していない時は、「検証」パネルを開いて「S.M.A.R.T. 状況」タブを開き、「検証」ボタンを押すと検証することができます。
S.M.A.R.T.(Self-Monitoring, Analysis, and Reporting Technology)とは、ハードディスクに内蔵されている自己検査機能です。ハードディスクにハード的なトラブルが発生する予兆がないか調べることができます。
主に、古くなったハードディスクに故障が発生するかどうか予期するための機能です。
起動ボリュームを検証
起動時に実行していない時は「検証」パネルを開いて「起動ボリュームの構成」タブを開き、「検証」ボタンを押せば実行できます。
これは、ディスクユーティリティの「ディスクを検証」と同じです。ディスク のデータに不整合や誤りがないか検証します。
トラブルが発生した場合は、記事「Macの起動ディスクを修復する方法」
「OnyX」でクリーニング
ハードディスクが正常であると確認できたら、キャッシュやログをばっさりと削除します。
削除するキャッシュやログ
キャッシュとは、一度処理した結果やダウンロードしたアイテムをハードディスクに保存しておき再利用する機能です。二度手間にならないので高速化することができます。
キャッシュは通常は自動更新しますが、何らかの理由により更新されなかったり、壊れたりすると不具合や速度低下が起きる可能性があるので、一度すべて消去してメンテナンスします。
また、Mac OS Xはいろいろな動作をログとして記録しています。不要なログを消去すればハードディスクの節約になります。
「OnyX」は消去するキャッシュやログを指定することができますので、以下、管理人が実際に削除する順に、どのような項目を削除するか説明します。
なお、管理人のMac環境では不具合がない項目を削除していますが、他の環境でも消去して不具合がないとは言い切れません。消去する際は自己責任で行ってください。
「システム」キャッシュを削除
「クリーニング」パネルを開き、「システム」キャッシュのタブを選びます。消去したい項目のチェックボックスにチェックを入れて「実行」を押します。
「システム」キャッシュとは、OS自体が利用するキャッシュです。管理人はここはすべて削除します。
消去後は再起動を求められますが、「閉じる」を押して次のキャッシュを消去します。
「ユーザ」キャッシュを削除
「ユーザ」キャッシュです。アプリケーションが利用しているキャッシュなどを消去します。これも全部削除します。
「閉じる」を押して次のキャッシュを消去します。
「インターネット」キャッシュを削除
「インターネット」キャッシュです。「ブラウザの履歴」を消去するとSafariの閲覧履歴が消去されるので気をつけてください。あとはお好みで消去しましょう。管理人はブックマークアイコンとCookieは面倒なので残しています。
「閉じる」を押して次のキャッシュを消去します。
「フォント」キャッシュを削除
「フォント」キャッシュです。これも削除します。
「閉じる」を押して次のキャッシュを消去します。
「ログ」を削除
「ログ」を消去します。管理人はソフトウェア・アップデートログ以外消去しています。
「その他」を削除
「その他」はキャッシュやログではないですが、消去することができます。
「最近使った項目」、「メールダウンロード」、「保存済みの検索条件」
ここは場合によっては一切消去しなくても良いと思います。
「OnyX」でメンテナンス
クリーニングが終わったらメンテナンスをします。
アクセス権の検証
ファイルのアクセス権の検証を行います。
ファイルのアクセス権とは、どのユーザにどの程度ファイルを操作できるか指定するものです。アクセス権に間違いがあっても、通常は不具合は起こらないのですが、セキュリティの面で脆弱性になることがあるのでこれでチェックします。
これは、ディスクユーティリティの「アクセス権の検証」と同じです。
詳しくは、記事「Macのハードディスクのアクセス権を検証・修復する方法
実行すると結構時間がかかります。
メンテナンススクリプトを実行
メンテナンススクリプトを実行します。通常は自動的に実行されるのですが、Mac OS X 10.5 Leopard以前だと実行されない場合があります。
これは、以前の記事「Mac OS Xのメンテナンススクリプトを実行する方法
これは、そんなに時間がかかりません。
再構築
再構築を行います。これらはトラブルがあった時に実行すると効果があります。そこで、正常に作動している時は別に行わなくてよいでしょう。
「メンテナンス」パネルの「再構築」タブでチェックボックスにチェックを入れ、「実行」を押します。
LaunchServices データベース
「LaunchServices データベース」を再構築すると、ファイルの「このアプリケーションで開く」欄などの異常を修正することができます。記事「Macの「このアプリケーションで開く」欄に異常がある場合の対処方法」 
フォルダの表示設定
「フォルダの表示設定」は「.DS_Store」ファイルを消去してフォルダの表示をリセットします。アイコンやフォルダのトラブルの時に有用です。これも、記事「Macでアイコンやフォルダのトラブルを「.DS_Store」ファイルを削除して対処する方法」で詳しく説明しています。フォルダごとの設定がリセットされるので実行には気をつけます。これは時間がかかります。
dyldの共有キャッシュ
「dyldの共有キャッシュ」の更新については、記事「Macのアプリケーションの最適化を手動で行う裏技」
Spotlightインデックス
「Spotlightインデックス」の再構築はSpotlightがおかしい時に行います。検索インデックスのデータベースを再構築します。詳しい内容は記事「Spotlightの検索インデックスのデータベースを再作成する方法」
注意事項
「Finderウインドウのサイドバー」を再構築すると、サイドバーが初期状態に戻ります。注意してください。
システム終了して掃除
すべてのメンテナンスが終わったら、システム終了します。管理人はここでMacの外装を掃除します。ポリカーボネートのMacは家具用の洗剤を少し付けて拭くとかなり綺麗になります。
また、Appleのサイトのお手入れ方法のページも参考になります。
終わったら起動します。キャッシュを削除しているので、一回目の起動は通常より時間がかかります。あとは、時間があればウイルスチェックをします。
自動処理
なお、自動処理パネルでは、詳細に設定はできませんが、これまでの処理を自動的に行うことができます。
以上、Mac OS Xをメンテナンスする方法でした。