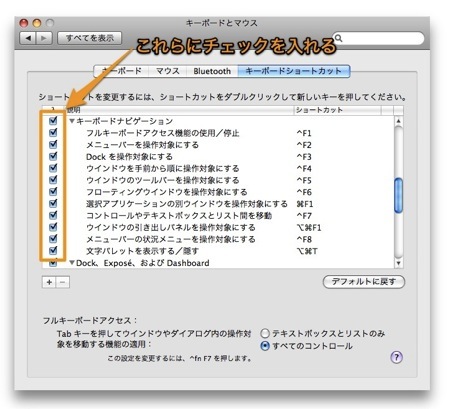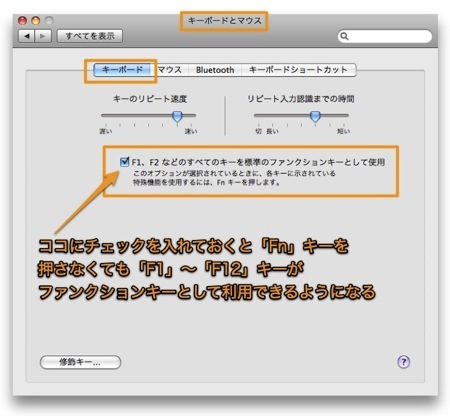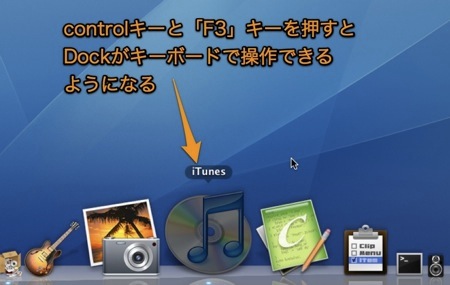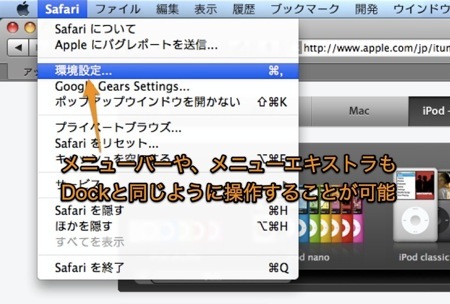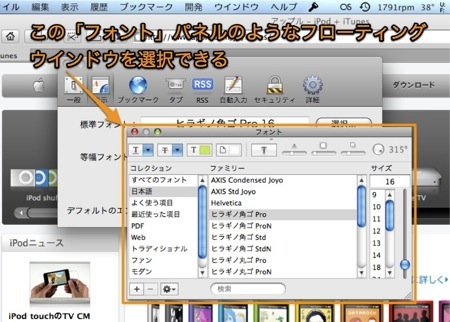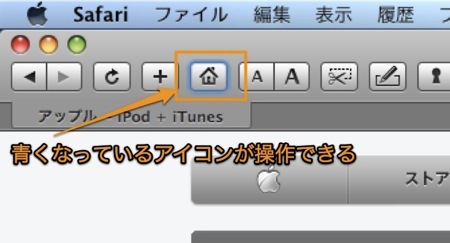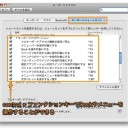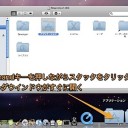キーボードナビゲーションの「フルキーボードアクセス機能」を使用して、
- ツールバー
- ウインドウの選択
- メニューバー
- メニューエクストラ(ステータスメニュー)
- Dock(ドック)
などをキーボードショートカットで、操作する方法です。
キーボードショートカットでツールバー、メニューバー、Dockを操作
Macはマウスやトラックパッドを使って操作するのが基本です。しかし、操作のたびに手をキーボードからマウスやトラックパッドに動かすのも面倒です。
そこで、ウインドウの選択、Dockの操作やツールバー、メニューバーの操作をキーボードショートカットのみで行うキーボードナビゲーションの「フルキーボードアクセス機能」を紹介します。
「フルキーボードアクセス機能」を有効にする方法
まず、「システム環境設定」より「キーボードとマウス」パネルをクリックし、「キーボードショートカット」タブをクリックします。
次に、「キーボードショートカット」の中の「キーボードナビゲーション」のチェックボックスのチェックが全て入っているか確認します。
なお、「Control」キーと「F1」キーを同時に押すと「フルキーボードアクセス機能」を一時的にオンオフできます。
さらに、ボリューム調節キーやiTunesコントロールキーが、デフォルトで有効になっている新しいMacなどは、標準でファンクションキー(「F1」~「F12」キー)が使えるように設定を変更します。
まず、「キーボードとマウス」パネルより、「キーボード」タブをクリックします。
次に、「F1、F2などのすべてのキーを標準のファンクションキーとして使用」のチェックボックスにチェックを入れます。
これで、「F1」~「F12」キーはそのまま押せば、ファンクションキーの機能が使用できるようになります。
ちなみに、「Fn」キーと一緒に「F1」〜「F12」キーを押すと、従来のボリュームやiTunesコントロールキーが使用できます。
「フルキーボードアクセス機能」でDockを操作
まずは、Dockを操作してみましょう。
「Control」キーと「F3」キーを同時に押してみます。すると、下のようにDockのアイコンが少し暗くなって選択されます。
次に、左右の「矢印カーソル」キーを押してみます。選択されたアイコンが左右に移ります。ちなみに、「Tab」キーを使っても選択を動かすことができます。
アイコンを選択した状態で、「Return」キーを押すと、選択したアイコンのアプリケーションが起動します。また、「スペース」キーを押すことで代用することができます。
また、上下の「矢印カーソル」キーでポップアップメニューを出し、メニューを選択することができます。「スペース」キーでメニューをそのまま実行できます。
「フルキーボードアクセス機能」でメニューバーとメニューエクストラを操作
これと同じように「Control」キーと「F2」キー押すとメニューバーを、また「Control」キーと「F8」キーを押せば右上のメニューエクストラ(ステータスメニュー)も操作できます。
これも、「矢印カーソル」キーと「スペース」キーで選択して、実行できます。
「フルキーボードアクセス機能」でウインドウを選択して前面に出す
「Control」キーと「F4」キー押すとウインドウが順に選択され前面に出てきます。
また、「Control」キーと「F6」キー押すとフローティングウインドウを選択して前面に出すことができます。フローティングウインドウとは、「フォント」パネルや「カラー」ウインドウなどのことです。
「フルキーボードアクセス機能」でツールバーを操作
アプリケーションのツールバーを操作することもできます。
アプリケーションのウインドウを選択して、「Control」キーと「F5」キー押すとツールバーのアイコンが薄く青くなります。
「Tab」キーでアイコンの選択を移動できます。左右の矢印カーソルキーで二つ並んだボタンの選択を変更することができます。
この状態で「スペース」キーを押すとそのアイコンを押したことになります。「Return」キーを押してもダメなので注意してください。
| 「Control」と「F1」 | フルキーボードアクセスをオンオフ |
| 「Control」と「F3」 | Dockを操作 |
| 「Control」と「F2」 | メニューバーを操作 |
| 「Control」と「F8」 | メニューエクストラを操作 |
| 「Control」と「F4」 | ウインドウを順に前面に |
| 「Control」と「F6」 | フローティングウインドウを前面に |
| 「Control」と「F5」 | ツールバーを操作 |
また、「フルキーボードアクセス機能」でMacの環境設定やダイヤログなどを操作する
以上、キーボードショートカットを使ってを使ってメニューバーやDockを操作する方法でした。