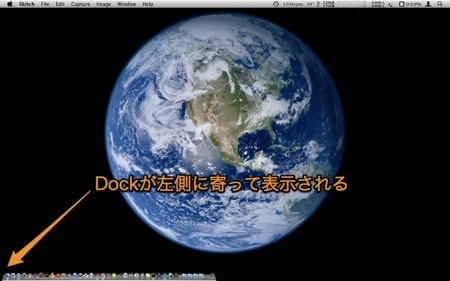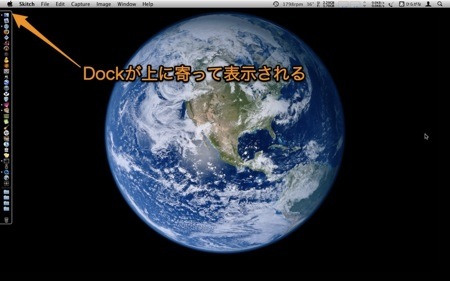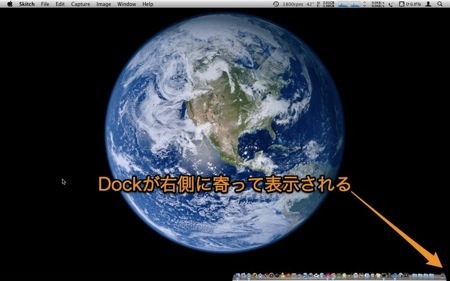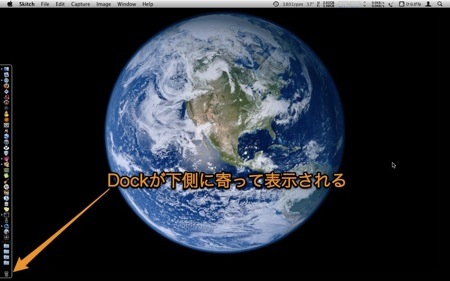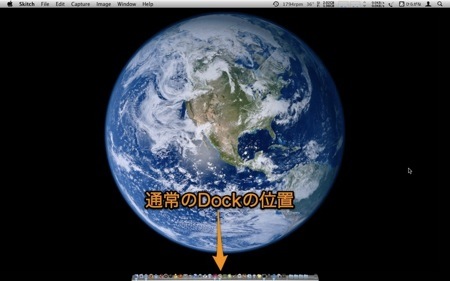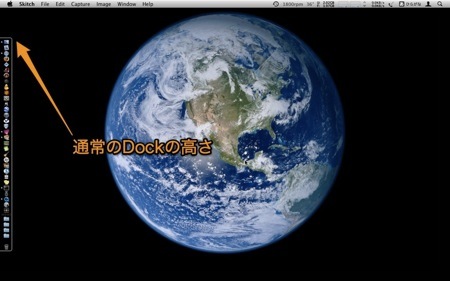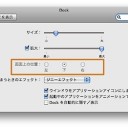Dockの位置を変更する方法を二つ紹介します。
- Dockの画面上の位置を変更する通常の方法
- Dockを画面の端にずらして表示させる裏技
Mac Dockの画面上の位置を変更する方法
Dockの画面上の位置は、下部だけでなく右と左にも移動させることができます。
「システム環境設定」の「Dock」パネルをクリックし、「画面上の位置」のチェックボックスのチェックを好きな位置に変えることによって位置を変更できます。
また、「アップルメニュー」の「Dock」からも位置を変更することができます。
さらに、Dockの境界線
Dockの位置をディスプレイ画面の端に寄せて表示させる裏技
Dockは下部に表示した場合も、左右に表示した場合も、通常の設定では画面の中央に表示されます。
そこで、設定を変更して画面の中央ではなく画面の端にDockを寄せて表示する裏技を紹介します。
Dockを左または上に寄せて表示させる
Dockを左または上に寄せて表示させる方法を紹介します。
「起動ディスク(Macintosh HDなど)」→「アプリケーション」→「ユーティリティ」と移動し「ターミナル」を起動します。
さらに、下のようにターミナルに入力します。
defaults write com.apple.dock pinning -string start
さらに、Dockを再起動します。
killall Dock
するとこのように、Dockが画面の端に寄ります。
Dockを右または下に寄せて表示させる
Dockを右または下に寄せて表示させるには、以下のようにターミナルに入力します。
defaults write com.apple.dock pinning -string end
さらに、Dockを再起動します。
killall Dock
すると、このように寄せて表示させます。
Mac Dockをデフォルトの位置で表示させる
設定を削除して、通常の位置に表示するには以下のようにターミナルに入力します。
defaults delete com.apple.dock pinning
さらに、Dockを再起動します。
killall Dock
これらがデフォルトの位置です。
以上、Mac Dockの位置を画面の端に寄せて表示させる方法でした。