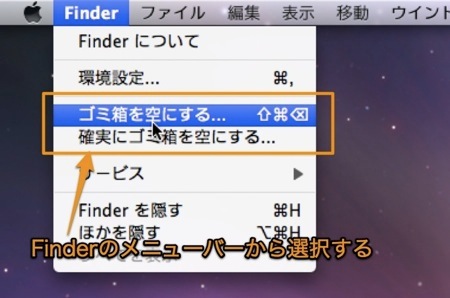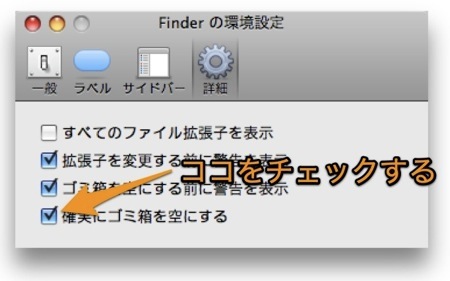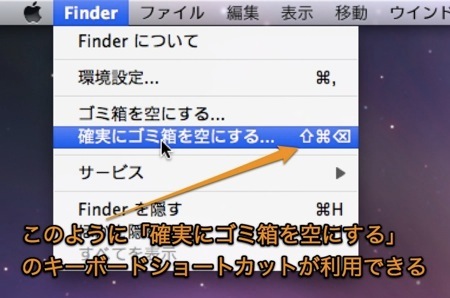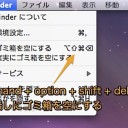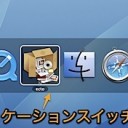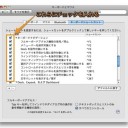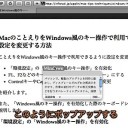「ゴミ箱を空にする」と「確実にゴミ箱を空にする」の違いと、「確実にゴミ箱を空にする」コマンドのキーボードショートカットを有効にする方法です。
キーボードで完全にファイルを削除する
「確実にゴミ箱を空にする」コマンドをキーボードショートカットで実行することができます。
「ゴミ箱を空にする」と「確実にゴミ箱を空にする」
Mac OSには、ゴミ箱に捨てられたファイルをディスクから削除する方法が2種類あります。
一つは「ゴミ箱を空にする」です。
これは、削除の速度が速く、Mac OS上からはファイルは削除されますが、特殊な復帰ソフトを使用すると削除したファイルが復元できてしまう弱点を持つ方法です。
もう一つは、「確実にゴミ箱を空にする」です。
これは、削除したファイルが記録されていたディスクの場所を何度も上書きして、ファイルを復元できなくする方法です。上書きするため、速度の点では劣ります。
このようにFinderのメニューから選んで実行します。
「確実にゴミ箱を空にする」のキーボードショートカット
「確実にゴミ箱を空にする」のキーボードショートカットを有効にする小技を紹介します。
通常、「ゴミ箱を空にする」には「Command」キーと「Shift」キーと「Delete」キーを同時に押します。
そして、「確実にゴミ箱を空にする」のキーボードショートカットは無いように見えます。
しかし、設定を変更することで「確実にゴミ箱を空にする」のキーボードショートカットを有効にできます。
まず、Mac Finderの「環境設定」から、「詳細」タブをえらびます。
そして、「確実にゴミ箱を空にする」のチェックボックスにチェックを入れます。
これで、「Command」キーと「Shift」キーと「Delete」キーが「確実にゴミ箱を空にする」のキーボードショートカットとして利用できるようになります。
また、ゴミ箱アイコンを「Control」キーと「Command」キーを押しながらクリックするか、「Command」キーを押しながら右クリックすれば、「確実にゴミ箱を空にする」というコンテキストメニューを使用することができます。
以上、Macのキーボードショートカットで完全にファイルを削除する方法でした。