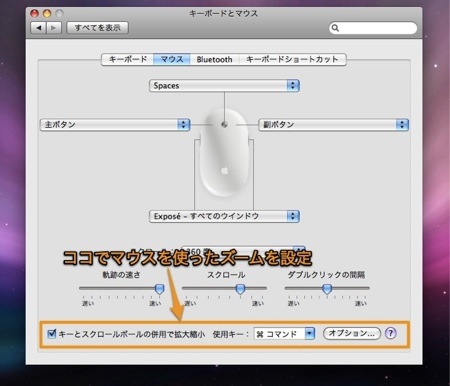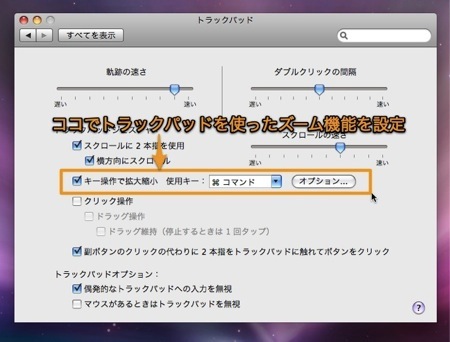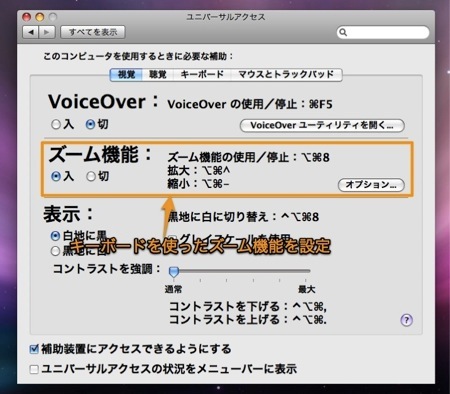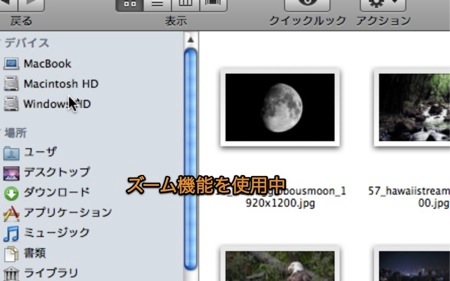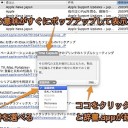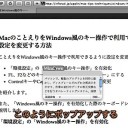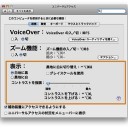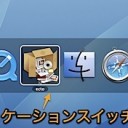Mac OS Xのディスプレイ画面を拡大・縮小するズーム機能の使用方法です。
マウス、キーボード、トラックパッドを使った3種類のズーム機能が利用できます。
画面を拡大縮小するズーム機能の使用方法
Macでは、マウス、キーボード、トラックパッドを使った3種類のズーム機能が利用できます。
今回はその利用方法を紹介します。これらは、お互いに重複して利用できるので便利です。
マウスのズーム機能
マウスを利用したズーム機能の使用方法です。「Mighty Mouse」の場合を例に説明します。
まず、「システム環境設定」より、「キーボードとマウス」パネルをクリックし、「マウス」タブを選択します。
そして、下の方の「キーとスクロールボールの併用で拡大縮小」のチェックボックスにチェックを入れます。
これで、「Command」キーを押しながらスクロールボールを上下に回すと画面が拡大・縮小するようになります。
なお、利用するキーを「Command」キー以外にもここで変更できます。
トラックパッドのズーム機能
トラックパッドを使用したズーム機能の使用方法です。
まず、「システム環境設定」より、「トラックパッド」パネルをクリックします。
そして、「キー操作で拡大縮小」のチェックボックスにチェックを入れます。
これで、マウスの場合と同じように「Command」キーを押しながら二本指で上下スクロールすると画面が拡大・縮小するようになります。
キーボードのズーム機能
キーボードを使用したズーム機能の使用方法です。
まず、「システム環境設定」より、「ユニバーサルアクセス」パネルをクリックします。そして、「視覚」タブに「ズーム機能」のスイッチがあるのでこれを「入」にします。
キーボードのズーム機能の設定は様々なオプションがありますが、基本は「Option」キーと「Command」キーと「 8 」キーでズーム機能のオンオフ、「Option」 キーと「Command」キーと「 ^ 」キーで拡大、「Option」 キーと「Command」キーと「 – 」キーで縮小です。
| 「Option」と「Command」と「 8 」 | ズーム機能のオンオフ |
| 「Option」と「Command」と「 ^ 」 | 拡大 |
| 「Option」と「Command」と「 – 」 | 縮小 |
ズーム機能を利用するとこのようになります。
以上、Macのディスプレイ画面を拡大・縮小するズーム機能の使用方法でした。