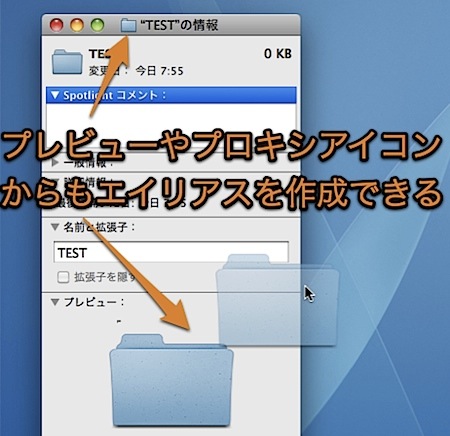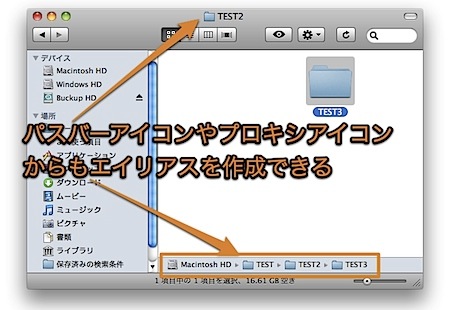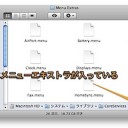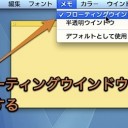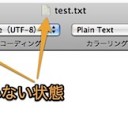Mac OSでファイルやフォルダ、アプリケーションのエイリアス(ショートカット)を作成できる方法を10個ほど、思いつく限り紹介してみます。
アプリやファイル、フォルダ共通のエイリアス作成方法
エイリアスとは、Windowsで言えばショートカットのようなもので、ダブルクリックをすると結びついている本体を開くことができます。
まず、アプリケーションやファイル、フォルダ共通に使用できるエイリアス作成方法を紹介します。
メニューバーの「ファイル」より「エイリアスを作成」
アプリケーションやファイル、フォルダを選択して、メニューバーの「ファイル」メニューより「エイリアスを作成」を実行するとエイリアスを作成することができます。
キーボードショートカットよりエイリアスを作成
アプリケーションやファイル、フォルダを選択して、「Command」+「L」を押すとエイリアスを作成することができます。
ちなみに、「Command」+「R」でエイリアスの本体を表示することができます。
ドラッグ&ドロップよりエイリアスを作成
アプリケーションやファイル、フォルダを「Command」キーと「Option」キーを押しながらドラッグ&ドロップするとエイリアスを作成することができます。
コンテキストメニューよりエイリアスを作成
アプリケーションやファイル、フォルダを選択してから、右クリックや「Control」キーを押しながらクリックして「コンテキストメニュー」を出し、「エイリアスを作成」を実行するとエイリアスを作成することができます。
「情報」ウインドウのプレビューよりエイリアスを作成
アプリケーションやファイル、フォルダに「情報を見る」コマンドを実行して「情報」ウインドウを開き、「プレビュー」
「情報」ウインドウのプロキシアイコンよりエイリアスを作成
また、「情報」ウインドウのタイトルバーにある小さな「プロキシアイコン」を「Command」キーと「Option」キーを押しながらドラッグ&ドロップしてもエイリアスを作成することができます。
ファイルやフォルダの種類ごとに異なるエイリアス作成方法
まず、ファイルに使えるエイリアス作成方法です。
アプリケーションのプロキシアイコンよりエイリアスを作成
ファイルを開いたアプリケーションのプロキシアイコンを「Command」キーと「Option」キーを押しながらドラッグ&ドロップしてもエイリアスを作成できる場合があります。
次にボリュームやフォルダに使えるエイリアス作成方法です。
Finderウインドウのプロキシアイコンよりエイリアスを作成
ボリュームやフォルダをFinderで開いて、Finderウインドウのプロキシアイコンを「Command」キーと「Option」キーを押しながらドラッグ&ドロップしてもエイリアスを作成することができます。
現在表示中のフォルダからすぐにエイリアスを作成できます。
Finderウインドウのパスバーアイコンよりエイリアスを作成
Finderウインドウのパスバーアイコンからも「Command」キーと「Option」キーを押しながらドラッグ&ドロップしてエイリアスを作成できます。
現在開いているフォルダよりも上位のフォルダからも簡単に作成できます。
パスバーについては記事「Finderのパスバーを使用してファイル管理する方法」
「よく使う項目」にエイリアスを作成
また、「よく使う項目」という特別なフォルダに「Control」キーと「Command」キーと「T」キーでエイリアスを作成することができます。
「よく使う項目」については、記事「以前あったハートマークの「よく使う項目」を利用する方法」
「Webloc」ファイル
エイリアスとは直接関係はないですが、エイリアスに似ている機能「Webloc」ファイルについては記事「SafariでWebサイトのエイリアス「Webloc」ファイルを使用する方法」
以上、Macでエイリアス(ショートカット)を作成できる10の方法でした。