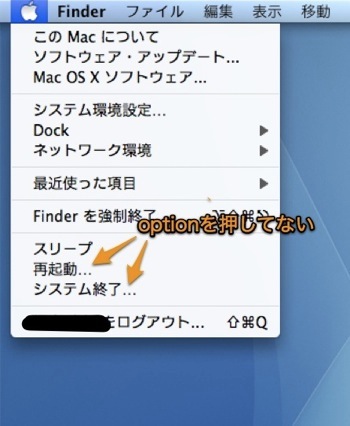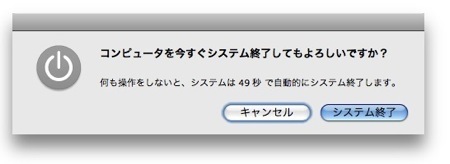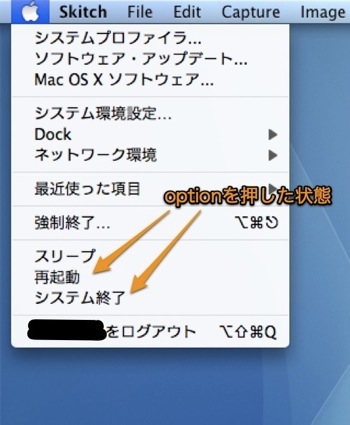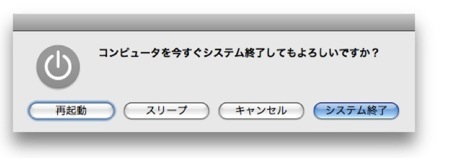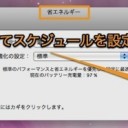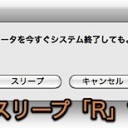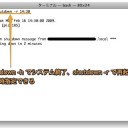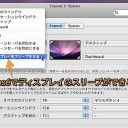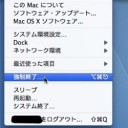Mac OSでスリープ・再起動・システム終了、ディスプレイのスリープを行う方法のまとめです。
「アップルメニュー」を使わないで行う方法やキーボードショートカットで行なう方法を紹介します。
スリープや再起動、システム終了を行う方法のまとめ
スリープや再起動、システム終了を
- 「アップルメニュー」を使って素早くを行う場合
- 「アップルメニュー」を使わないで素早く行なう場合
- キーボードショートカットで行なう場合
にまとめてみます。
「アップルメニュー」を使う場合
まずは、最も基本的な「アップルメニュー」からスリープや再起動、システム終了を行う方法です。
左上のリンゴマークの「アップルメニュー」から、「スリープ」「再起動」「システム終了」を選びます。すると、確認メッセージダイアログがでるので確認します。
しかし、この方法だと確認メッセージダイアログが毎回出るのは煩わしいと思います。
そこで、「Option」キーを押して確認メッセージダイアログを省略するという小技を紹介します。
まず、「Option」キーを押さない場合は下のように表示され、コマンドの後ろに「…」が付いています。
この場合は、確認メッセージダイアログが出ます。
しかし、「Option」キーを押す場合は下のように表示され、、コマンドの後ろの「…」が消え確認メッセージダイアログが出ません。急いでいるときにすぐ終了ができて便利です。
「アップルメニュー」を使わない場合
こちらの方法は上級者用で簡単ですが、確認メッセージダイアログがでないので初心者の方はあまりお薦めしません。
まず、そのまま電源ボタンを押します。
または、「Control」キーとキーボードの右上にあるメディア・イジェクト・キーを同時に押すことで電源ボタンを押すことの代わりにもできます。
すると、下のような選択をするウインドウが出ます。
ここで、クリックして選択しても良いですが、キーボードのみでも選択できます。
- スリープしたいときは「S」
- 再起動したい場合は「スペース」または「R」
- 終了したい場合は「Return」
を押します。
キャンセルしたい時は「ESC」キーを押してください。
確認メッセージがでない上、キーボードのみで素早く操作できるのでおすすめです。
キーボードショートカットでスリープ・ディスプレイのスリープ・再起動・強制再起動・強制終了
キーボードショートカットで素早く行なう方法です。
- 「Control」と「Shift」とメディア・イジェクト・キーを同時に押すと、その場ですぐにディスプレイをスリープ
します
- 「Command」と「Option」とメディア・イジェクト・キーを同時に押すと、その場ですぐスリープ します
- 「Command」と「Option」と「Shift」と「Q」を同時に押すと、その場ですぐログアウトします
- 「Command」と「Control」とメディア・イジェクト・キーを同時に押すと、アプリケーションを保存してから再起動します
- 「Command」と「Control」と電源ボタンを同時に押すと、その場ですぐ強制再起動します
- 電源ボタンを10秒間押し続けると、強制的に電源を切ります
参考記事「Macの起動・スリープ・再起動・終了のキーボードショートカットまとめ」
以上、Mac OSでスリープや再起動、システム終了を行う方法のまとめでした。