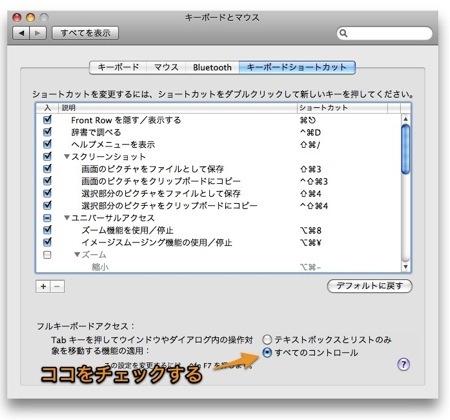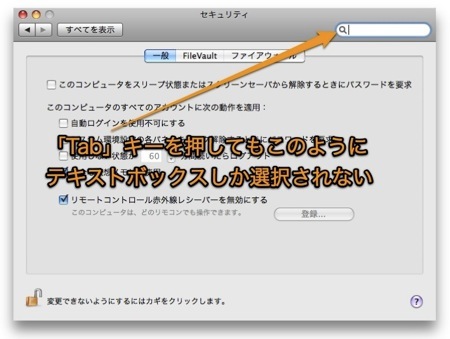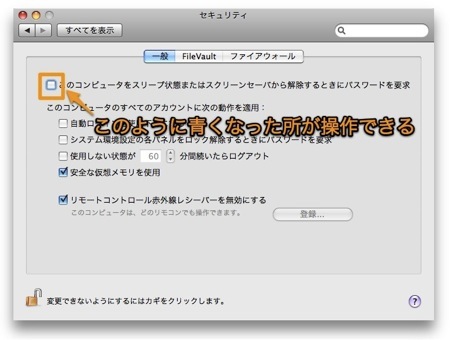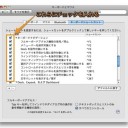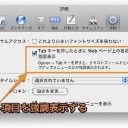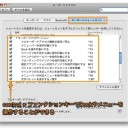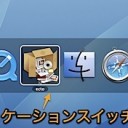キーボードナビゲーションの「フルキーボードアクセス機能」を使って「環境設定」や「設定ダイヤログ」などを操作する方法です。
キーボードショートカットを使って環境設定やダイヤログなどを操作する方法
Dockやツールバーを「フルキーボードアクセス機能」で操作
今回はアプリケーションの「環境設定」や「設定ダイアログ」などを「フルキーボードアクセス機能」で操作する方法です。
「フルキーボードアクセス機能」のキーボードショートカットを使って、「環境設定」や「設定ダイヤログ」を操作するには、「Tabキーでの操作対象の移動」の設定を「リストとテキストボックスのみ」から「すべてのコントロール」に変更しなければなりません。
まず、「システム環境設定」より「キーボードとマウス」パネルをクリックします。
そして、「キーボードショートカット」タブをクリックして、下の方にあるフルキーボードアクセスでの「Tabキーでの操作対象の移動」の設定を「すべてのコントロール」に変更します。
また、「Control」キーと「F7」キーを押すと、「Tabキーでの操作対象の移動」の設定の切り替えをキーボードショートカットでできます。
通常は、このように「リストとテキストボックスのみ」しかキーボードで操作できません。
「すべてのコントロール」に設定を変更すると、このようにチェックボックスなどもキーボードで操作できるようになります。
「Tab」キーを押せば、操作できるチェックボックスや選択ボックスなど、操作できる場所が次々と変わります。
そして、左右上下の「矢印カーソル」キーでプルダウンを操作したり、数値を変更したりできます。
また、チェックボックスは「スペース」キーでオンオフを操作できます。
| 「Control」と「F7」 | Tabキーでの操作対象の移動を変更 |
| 「Tab」キー | 操作対象の選択の移動 |
| 左右上下の「矢印キー」 | プルダウンや数値の変更など様々な操作 |
| 「スペース」キー | チェックボックスのオンオフ |
以上、キーボードでMacの環境設定やダイヤログなどを操作する方法でした。