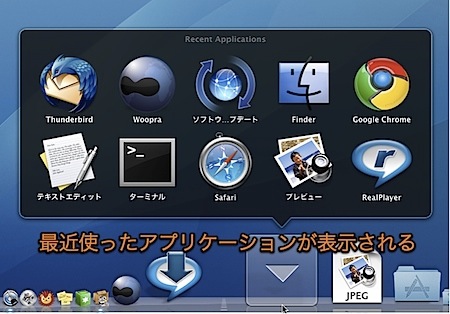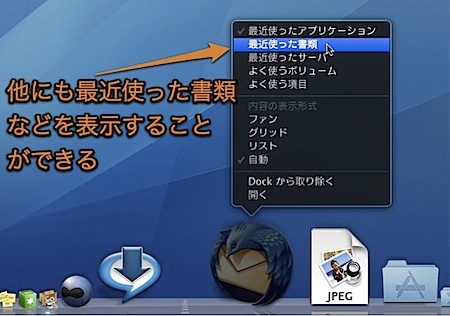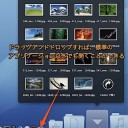Dockのスタックに「最近使ったアプリケーション」や「最近使った書類」「最近使ったサーバ」などを表示できる特殊なスタック(Stack)を追加する方法です。
Dockに特殊なStackを追加
Dockに透明なスペースを追加する方法は以前に紹介しました。
今回は、「最近使ったアプリケーション」や「最近使った書類」「最近使ったサーバ」などの項目に直接アクセスできる、特殊なスタックを追加する方法を紹介します。
追加すると、下のように最近使ったアプリケーションを直接起動したりすることができます。
また、スタックのポップアップメニューで表示する項目を切り替えることができます。
特殊なスタック(Stack)を表示する方法
まず、「起動ディスク(Macintosh HDなど)」→「アプリケーション」→「ユーティリティ」と移動し「ターミナル」を起動します。
そして、「ターミナル」に以下のように入力します。
defaults write com.apple.dock persistent-others -array-add '{ "tile-data" = { "list-type" = 1; }; "tile-type" = "recents-tile"; }'
そして、Dockを再起動します。
killall Dock
すると、スタックスに特殊なスタックが現れます。
上の操作を繰り返せば、特殊なスタックを何個でも追加することができます。「最近使ったアプリケーション」と「最近使った書類」を追加しておくとかなり便利です。
削除する場合は、通常のスタックのようにドラッグ&ドロップすれば削除されます。
また、以下を代わりに入力すると、アプリケーションアイコン側に特殊なスタックを表示することができます。
defaults write com.apple.dock persistent-apps -array-add '{ "tile-data" = { "list-type" = 1; }; "tile-type" = "recents-tile"; }'
なお、この裏技はMac OS X 10.6 Snow Leopardでできることを確認しました。裏技ですので自己責任で行ってください。
以上、Mac Dockの「最近使ったアプリケーション」など特殊なスタックを表示する裏技でした。