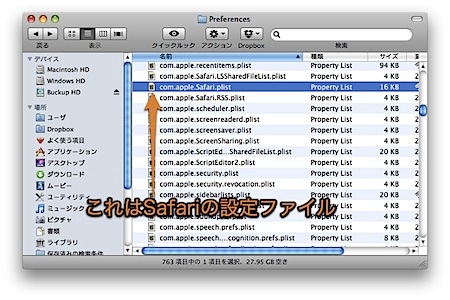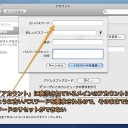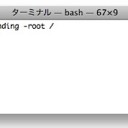アプリケーションの設定を初期化(リセット)する方法を紹介します。
基本的なテクニックですが、アプリケーションにトラブルが発生している時に行うと効果的です。
アプリケーションの設定をリセット
アプリケーションのトラブルをトラブルシューティングする時にとても有効な、アプリケーションの設定を初期化(リセット)する方法を紹介します。
設定をリセットして正常にアプリケーションが動くのであれば、設定にトラブルが起きているということが分かります。
Macのアプリケーションの設定をリセット(初期化)する方法
Macのアプリケーションのさまざまな設定は、Windowsのレジストリのように一つのデータベースで集中的に管理する方式ではなく、アプリケーションごとに一つの設定ファイルで管理されています。
そして、起動時にその設定ファイルより設定を読み込みますが、設定ファイルが存在しない場合は、自動的に新しいまっさらな設定ファイルを作成します。
そこで、トラブルを起こしているアプリケーションの設定ファイルを探し出して、デスクトップ上などに移動すれば、アプリケーションは自動的に新しい設定ファイルを作成するため、設定を初期化(リセット)することができます。
まず、設定ファイルを操作する前にアプリケーションを必ず終了しておきます。
アプリケーションの設定ファイルは、「ユーザのホームフォルダ」→「ライブラリ」→「Preferences」の中ににあります。
設定ファイルは、例えばSafariであれば「com.apple.Safari.plist」というようなファイル名になっています。
前半の「com.apple」がそのアプリケーションに関連するURLの一部で、次がアプリケーションの名前、そして、「plist」という拡張子が付いています。
これらを手がかりに該当する設定ファイルを探し、移動します。
設定ファイルは削除しないで、デスクトップ上などに一時的に置いておきましょう。元の場所に戻して新しい設定ファイルを上書きすれば、リセットを取り消すことができます。
なお、「起動ディスク(Macintosh HDなど)」→「ライブラリ」→「Preferences」にも同じく設定ファイルがあります。こちらはすべてのユーザに関係するファイルなので注意してください。特にTime Machineの設定ファイルは操作しないことを勧めます。
なお、このリセット技は裏技ですので自己責任で行ってください。
以上、Macのアプリケーションの設定を初期化(リセット)する方法でした。