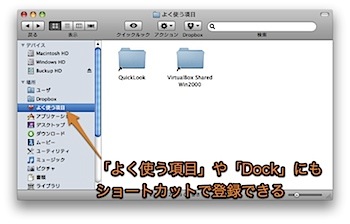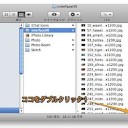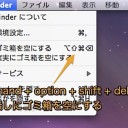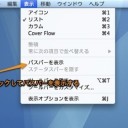ファイル・フォルダに対する操作を、Finderのキーボードショートカットで行う方法をまとめてみました。
ファイル・フォルダをショートカットで操作
Finderのショートカットで、アイテムの情報を表示したり、様々な場所に登録したり、複製したり、エイリアスを作成したりする方法を紹介します。
フォルダ間移動をショートカットで行うには、記事「Finderのショートカットで、目的のフォルダに移動して開く方法のまとめ」
基本のショートカット
まずは、基本的なショートカットです。
| 説明 | キーボードショートカット |
|---|---|
| 名前を変更する | 「Return」 |
| Quick Lookで表示 | 「スペース」 or 「Command」+「Y」 |
| ゴミ箱に捨てる | 「Command」+「Delete」 |
| コピー | 「Command」+「C」 |
| ペースト | 「Command」+「V」 |
| 取り消し | 「Command」+「Z」 |
「Command」+「C」と「Command」+「V」の組み合わせでファイルのコピーができます。カットは安全のためにファイル・フォルダに対してできません。
また、アイコンの名前をとても簡単にコピー&ペーストする方法とアイコンの画像をとても簡単に取り出して利用する方法
も参考にしてください。
ファイル・フォルダを開く
ファイル・フォルダを開くキーボードショートカットです。
| 説明 | キーボードショートカット |
|---|---|
| ファイルを開く or フォルダを開く or アプリケーションを起動 |
「Command」+「O」 |
| 新規ウインドウでフォルダを開く | 「Control」+「Command」+「O」 |
| 新規ウインドウでフォルダを開いて、 前のフォルダを閉じる |
「Option」+「Command」+「O」 |
ファイル・フォルダの情報を表示
ファイル・フォルダの情報を表示することもショートカットで簡単にできます。
| 説明 | キーボードショートカット |
|---|---|
| 「情報」を表示 | 「Command」+「I」 |
複数のアイテムの「情報」を表示 |
「Control」+「Command」+「I」 |
「インスペクタ」を表示 |
「Option」+「Command」+「I」 |
「サイドバー」「Dock」「よく使う項目」に登録
よく使うファイル・フォルダをアクセスしやすい場所に、ショートカットで追加することができます。
特に、Dockにアプリケーションだけでなく、ファイル・フォルダをショートカットで追加できるのは、便利です。
| 説明 | キーボードショートカット |
|---|---|
| 「サイドバー」に追加 | 「Command」+「T」 |
| 「Dock」に追加 |
「Shift」+「Command」+「T」 |
| 「よく使う項目」に追加 | 「Control」+「Command」+「T」 |
よく使う項目については、記事「Macに以前あったハートマークの「よく使う項目」を利用する方法」
ファイル・フォルダを複製する・エイリアスを作成する
ファイル・フォルダを複製したり、エイリアスを作成したりするのも簡単にできます。
| 説明 | キーボードショートカット |
|---|---|
| 複製を作成 | 「Command」+「D」 |
「エイリアス」を作成 |
「Command」+「L」 |
| 「エイリアス」の本体を表示 | 「Command」+「R」 |
フォルダを作成
フォルダも簡単にショートカットで作成できます。
| 説明 | キーボードショートカット |
|---|---|
| 新規フォルダを作成 | 「Shift」+「Command」+「N」 |
| 新規スマートフォルダを作成 | 「Option」+「Command」+「N」 |
関連記事
- Mac Finderのキーボードショートカットまとめ(92種類)
- Mac Finderのショートカットで、目的のフォルダに移動して開く方法のまとめ
- Mac Finderの検索欄で使用できるキーボードショートカット
以上、Mac Finderのショートカットで、ファイルにいろいろな操作をする方法まとめでした。