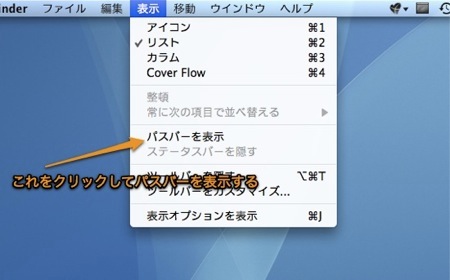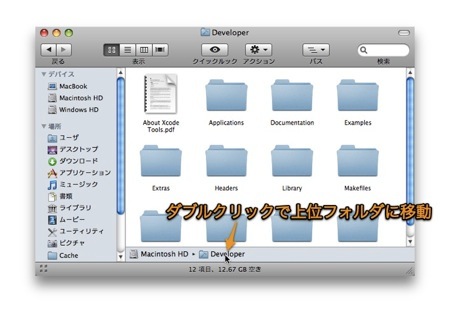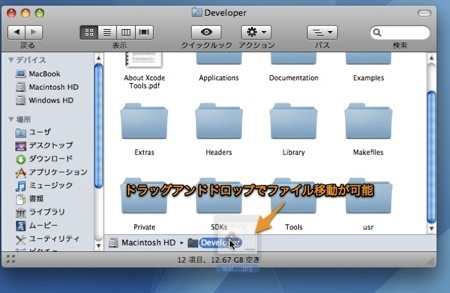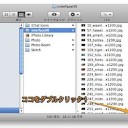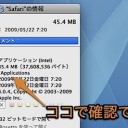Finderの「パスバー(Path Bar)」の使い方、そしてそれを使って簡単にファイルの管理をする方法です。
パスバー(Path Bar)を使用して、簡単にファイル管理
WindowsからMacにスイッチして最初の頃に戸惑うのは、ファイルパスがあまり表示されない事です。例えば、Windowsではエクスプローラの上部にパスが表示されてますし、Windowsに慣れているとパスを見ないでファイル操作するのは何かと不便です。
Macの操作に慣れると、Finderのカラム表示など便利なモードを有効に利用できるので、あまり気にしなくてよくなるのですが、Windowsで慣れたパス表示があれば便利です。
そこで、パスを表示する機能としてMac OS X Leopardで初めて追加された新機能として「パスバー(Path Bar)」があります。
今回は、「パスバー」のちょっとした使い方を紹介します。
「パスバー」を表示する方法
まず、Finderにはデフォルトでは「パスバー」は表示されてないので、Finderの「表示」メニューから「パスバーを表示」を選んで表示します。
すると、下のようにハードディスクを起点として、現在位置を示すパスがウインドウの下部に表示されます。
「パスバー」でファイル操作
「パスバー」にはファイルを操作する機能があります。
まず、「パスバー」に表示されている上位フォルダをダブルクリックする事によって、上位のフォルダに移動できます。
また、「パスバー」のフォルダを「Control」キー + クリックまたは、右クリックしてコンテキストメニューを表示させると、「情報を見る」コマンドで、フォルダの情報ウインドウを表示させることができます。
また、「内包しているフォルダを開く」コマンドでは、現在のフォルダの上のフォルダに移動した上で、そのフォルダを新しいウインドウで開きます。
そして、最も便利なのが、ドラッグ&ドロップでファイル移動ができる点です。上位のフォルダにファイルを移動する場合、大変便利なので利用してみてください。
以上、「パスバー(Path Bar)」の使い方、そしてそれを使って簡単にファイルの管理をする方法でした。