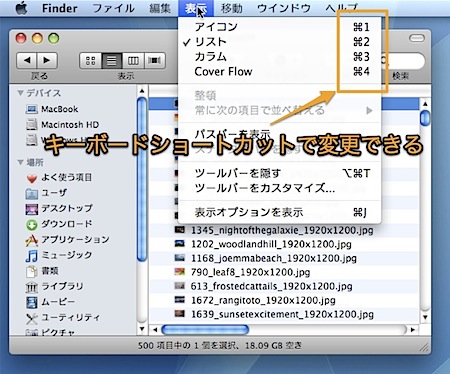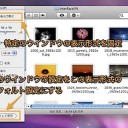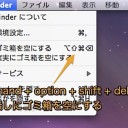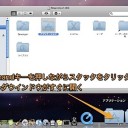Finderの表示形式(アイコン表示、リスト表示、カラム表示、Cover Flow)をキーボードショートカットで変更する方法です。
Finderの表示形式をキーボードで変更する方法
Finderでは、色々な特徴を持った表示形式を利用できます。
「アイコン表示」でアイコンプレビューを有効にすると、画像ファイルなどを中身を開かなくても確認できるので、大量の画像ファイルを管理する際に便利に利用できます。
「リスト表示」はそのフォルダ内のファイルの情報を並べて比較できるので、一番古いファイルや容量の大きなファイルなどを比較する際に利用すると便利です。
「カラム表示」はフォルダの階層を簡単に行き来でき、ファイルの情報もその場で表示できるので、フォルダの中を移動して特定のファイルを探す際に利用できます。
「Cover Flow」は感覚的に目的に合うファイルを探す場合、例えば、Webサイトを作成する際に雰囲気に合う素材を選ぶ場合などに最適な表示形式です。
このように表示形式の最適な利用方法が異なるので、表示形式を簡単に変更できるキーボードショートカットを紹介します。
表示形式を簡単に変更できるキーボードショートカット
「Command」キーと「1」〜「4」キーを押せば、表示形式が順に切り替わります。
例えば、「Command」キーと「4」キーを押せばすぐに「Cover Flow」を利用できます。
これらキーボードショートカットと「スペース」キーによるQuick Lookと「Command」キーと「Option」キーと「Y」キーによる全画面表示モードの組み合わせは、ファイルを閲覧するのに非常に便利なので利用してみてください。
以上、Mac Finderの表示形式をキーボードショートカットで変更する方法でした。