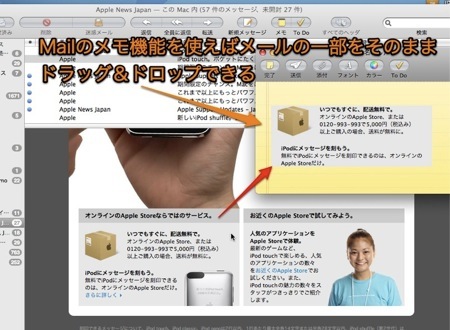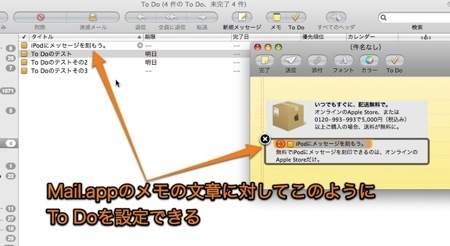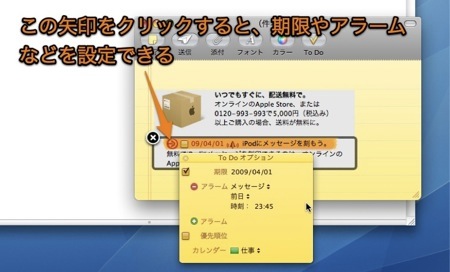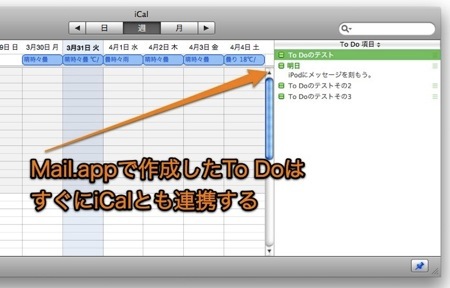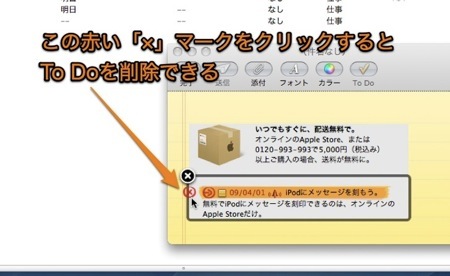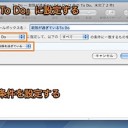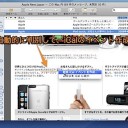- スケジュールが書かれたMail.appのメールから「メモ」を作成する方法
- そのスケジュールが書かれた「メモ」とiCalの「To Do」を連携してスケジュール管理する方法
を紹介します。
Mail.appのメモ機能とTo Doで情報整理
スケジュールが書かれたメールから「メモ」を作成して、さらにその「メモ」に書かれたスケジュールからiCalの「To Do」を作成することができます。
そして、スケジュールが終了する度に、自動的に「メモ」に書かれたスケジュールを消去して、分かりやすくスケジュール管理することができます。
Mail.appに届いたメールから「メモ」を作成
「ファイル」メニューの「新規メモ」コマンドまたは、「Control」キーと「Command」キーを押しながら「N」キーを押して、新規メモを作成します。
そして、新規作成したメモに、メールの本文をそのままドラッグ&ドロップして、メールの内容を保存することができます。
メモからTo Doを作成する
さらに、メモの文章からTo Doを作成できます。
To Doにしたい文章を選択してTo Doボタンを押すか、コンテキストメニューから「新規To Do」を選択してTo Doを作成します。
いくつものTo Doを一つのメモから作成できます。
メモのTo Doに期限やアラームを設定する
メモのTo Doに表示されている赤い矢印をクリックすると、To Doの期限やアラームなどを設定することができます。
メモのTo DoとiCal
メモのTo Doは普通のTo Doと同じようにiCalとすべて同期されます。
メモのTo Doを削除する
メモのTo Doの赤い矢印から少し左側にマウスポインタを持っていくと、赤い「X」が表示されます。
これをクリックするとメモのTo Doを削除できます。
ちなみに、メモのTo Doを削除するとメモからもその文章が削除されます。消したくない場合は「完了」状態にしておきましょう。
メモを整理するにはスマートメールボックスを使用して整理する方法
以上、Mac Mailの「メモ」とiCalの「To Do」を連携してスケジュール管理する方法でした。