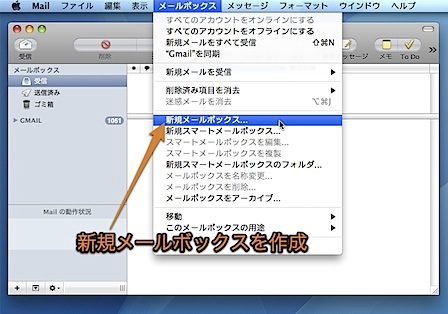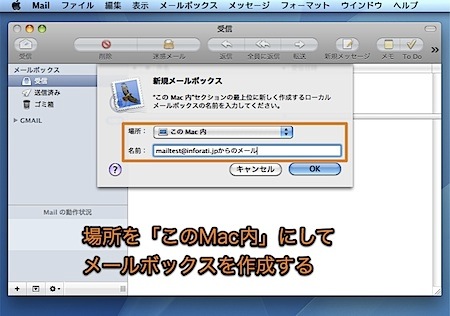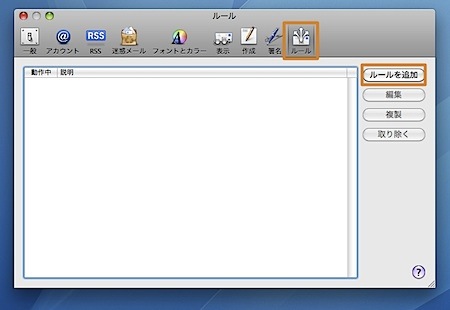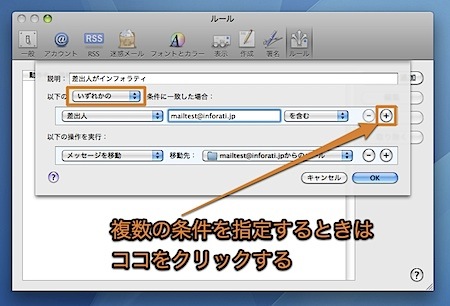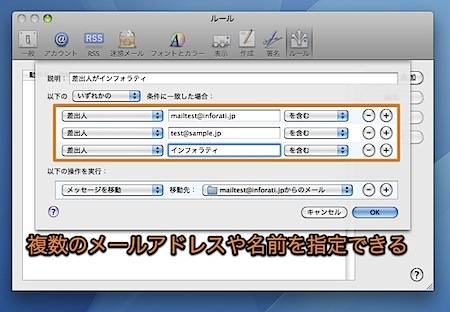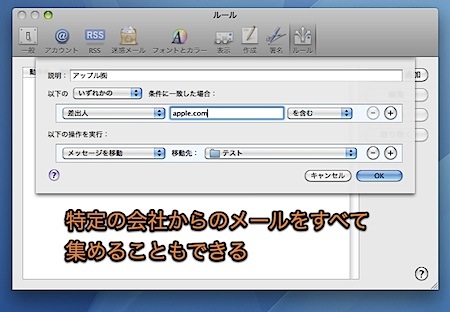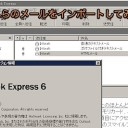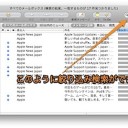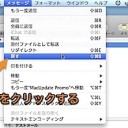受信メールを自動的に振り分けてメールボックスに移動する方法です。
基本的なMail.appのテクニックを紹介します。
受信メールを条件に従って移動
Mail.appの「ルール」という機能を使用すると、自動的に受信メールを振り分けてメールボックスに移動することができます。
今回は、必要性が高いと思われる、差出人の名前・社名・メールアドレスを基準にメールボックスに移動してみます。
「ルール」の設定方法
差出人が一人の個人で、複数のメールアドレスを使用している場合のルールを作成してみます。
自動的に振り分けるメールボックスを新たに作成します。
「メールボックス」メニューから「新規メールボックス」を選択します。
メールボックスを作成する場所を「このMac内」にします。わかりやすいメールボックス名を付けます。
「環境設定」より「ルール」タブを開きます。
「ルールを追加」をクリックします。
ルールの概要を「説明」に記入します。
このルールは個人が複数のメールアドレスを使用している場合を想定しているので、複数の条件は「いずれかの」を選びます。
「差出人」と「を含む」を選択して、相手が利用しているメールアドレスを記入します。
これで受信メールの差出人欄に指定したメールアドレスが含まれていた時に、条件に合致したと判断されるようになります。
さらに、条件に合致した場合の処理も指定します。「メッセージを移動」を選択して、作成したメッセージボックスを選択します。
複数の条件を指定するので「+」をクリックします。
他の相手が利用しているメールアドレスを指定します。また、相手の名前も指定します。
このように指定すると、差出人欄に名前が記載してなくても指定しているメールアドレスからのメールは条件に合致して移動するようになりますし、また、名前が記載してあれば無条件に条件に合致して移動するようになります。
また、このように会社のドメインを指定しておけば、そのドメインから送信されたすべてのメールを移動させることができます。
以上、Mac Mailで受信メールを自動的に振り分けて移動するように設定する方法でした。