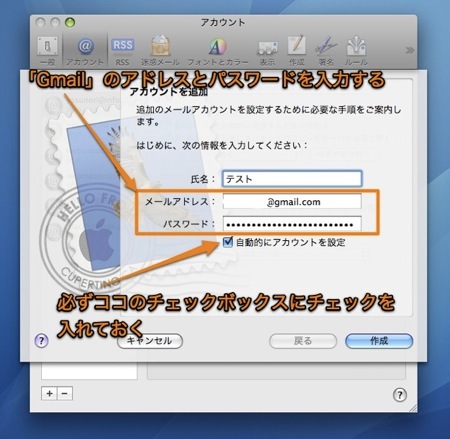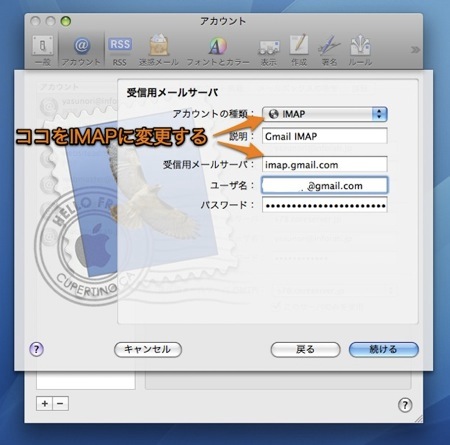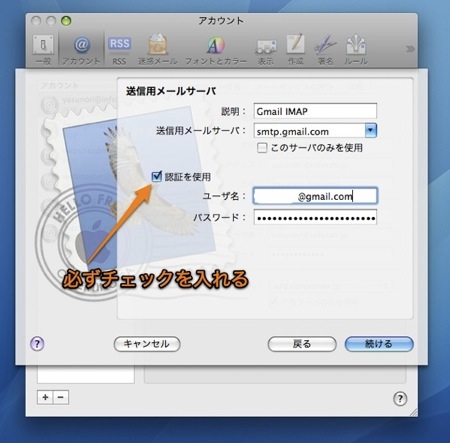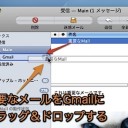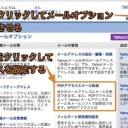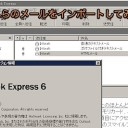Mail.appでGoogle™のWebメールである「Gmail™」を利用する方法です。POPとIMAP両方で設定してみました。
Mac OS X 10.5 LeopardとMac OS X 10.6 Snow Leopardの場合で設定方法が異なります。
Mail.appでGoogle™のGmail™を利用する方法
Gmail™はWebだけでなく、Mail.appなどの普通のメールクライアントでも利用することができます。しかも、POPとIMAP両方の方式で利用できます。
そこで、Gmail™をMail.appで利用するための設定方法を紹介します。
Gmail™のサイトで設定
すでにGmail™のメールアカウントは持っているということを前提にします。
まず、Gmail™のサイトでPOP/IMAPの利用を有効にしなければなりません。
Gmail™の右上にある「設定」をクリックして、さらに「メール転送と POP/IMAP 設定」のタブをクリックします。
そして、「POPダウンロード」または「IMAPアクセス」のチェックボックスのチェックを入れ、設定を有効にします。
「POPダウンロード」の「すべてのメールで POP を有効にする」を選択すると、今までのメールすべてがダウンロードされ、「今後受信するメールで POP を有効にする」を選択すると、設定後受信したメールのみPOPでダウンロードできるようになります。
また、POPでメールをダウンロードした後に、サーバーに残したメールはどうするか設定することができます。Gmail™の容量は大きいので、残すか、アーカイブするでよいでしょう。
POP方式を使ってMail.appで受信する
Mac OS X 10.5 Leopardの場合は、POP方式で受信するのは非常に簡単です。
Mail.appの「環境設定」の「アカウント」タブを開き、左下の「+」をクリックして、新しいアカウント追加画面を表示させます。
そして、メールアドレスとパスワードを入力して、「自動的にアカウントを設定」のチェックボックスにチェックを入れるだけです。
後は、すべて自動的に設定してくれます。
もし、うまくPOP方式で利用できない時は、
- 受信用メールサーバが「pop.gmail.com」になっているか
- 送信用メールサーバが「smtp.gmail.com」になっているか
- 送信用メールサーバの「サーバリストを編集」ダイアログで、「smtp.gmail.com」の詳細設定の「SSL (Secure Sockets Layer) を使用」が有効になっているか、認証がパスワードになっているか
などを確認してください。
なお、Mac OS X 10.6 Snow LeopardではIMAP方式がデフォルト設定になりました。
自動設定を回避するには、メールアドレスとパスワードを入力する場面で「Option」キーを押すと「作成」が「続行」に変わり、自動設定を回避することができます。
しかし、Mail 4.2では手動で設定しても、うまくPOP方式で受信できませんでした。
IMAP方式を使ってMail.appで受信する
IMAP方式は基本的にサーバーにあるメールを読み書きするという方式で、基本的にダウンロードはしません。どの端末からアクセスしても、同じように読み書きができるというメリットがあります。
管理人もこの方式を使用しています。
なお、Mac OS X 10.6 Snow LeopardではIMAP方式がデフォルト設定になりましたので、アカウント追加画面でメールアドレスとパスワードを入力すれば、自動的にすべて設定されます。
Mac OS X 10.5 Leopardでは設定するには、少し異なる設定が必要です。
まず、新しいアカウント追加画面を表示させ、メールアドレスとパスワードを入力する所までは、同じです。ただし、「自動的にアカウントを設定」のチェックボックスにPOPの場合と異なりチェックを入れません。
次の受信用メールサーバ設定画面で、以下のように「アカウントの種類」を「IMAP」に、「受信用メールサーバ」を「imap.gmail.com」に設定する必要があります。
また、次の送信用メールサーバの設定も、必ず認証を必要にするようにチェックボックスにチェックを入れ、「送信用メールサーバ」を「smtp.gmail.com」に設定する必要があります。
また、デフォルトでメールのキャッシュをダウンロードする設定になっているので、キャッシュが不要である場合には設定を変更する必要があります。
「環境設定」の「アカウント」タブよりIMAPアカウントを選択し、さらに、「詳細」タブをクリックします。そして、「オフライン表示のためにメッセージのコピーを保持」を「メッセージのコピーは保持しない」に変更します。
以上、Mac MailでGmail™を利用する方法でした。