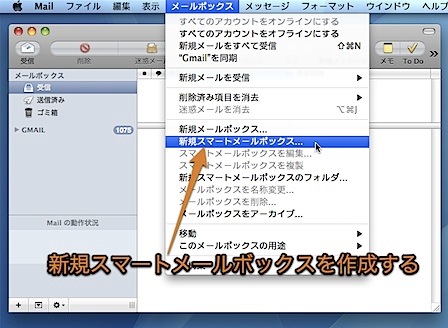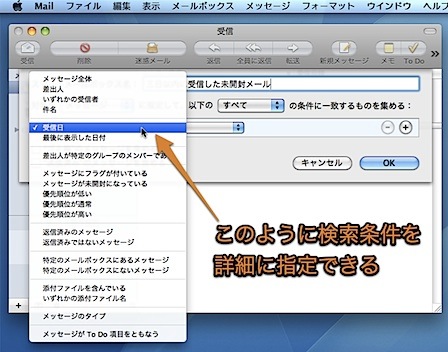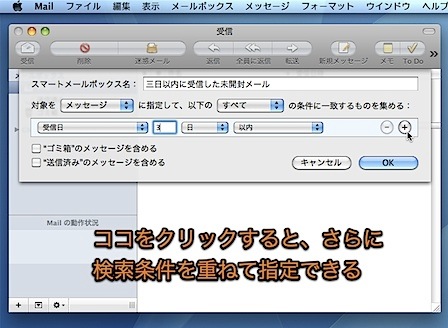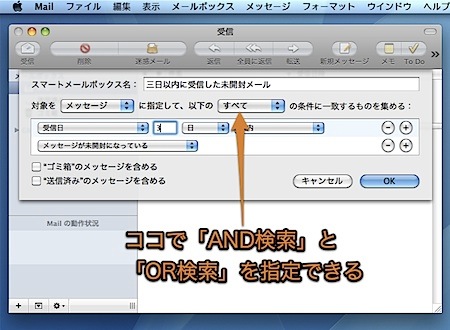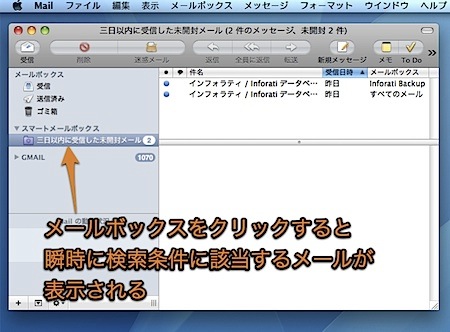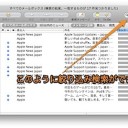Mail.appのスマートメールボックスの使い方です。
また、スマートメールボックスを使用したちょっとしたテクニックも紹介します。
Mail.appのスマートメールボックス
スマートメールボックスとは、設定した条件に基づいて、別のメールボックスの中のメールを表示するメールボックスです。
メールボックスはその中にメールメッセージ本体を含むことができますが、スマートメールボックスは検索条件に合致するメールを表示するのみで、メールメッセージ本体を含むことができません。フォルダとスマートフォルダの関係と大体同じです。
Mail.appの「ルール」機能
例えば、複数のメールボックスから、受信してから三日でまだ未開封のメールを表示することができます。
スマートメールボックスの設定方法
例として、受信してから三日の未開封メールを表示するスマートメールボックスを作成してみます。
「メールボックス」メニューより「新規スマートメールボックス」を選択します。
検索条件を設定します。検索する項目はこのように詳細に設定することができます。
検索項目を「受信日」として期限を「三日以内」とします。
検索条件の右の「+」をクリックすると、重ねて検索条件を指定することができます。
「メッセージが未開封になっている」を検索条件に指定します。
また、検索条件をすべて満たすメールを表示するか(AND検索)、検索条件の一方を満たすだけで表示するか(OR検索)設定することができます。
この例では、AND検索の「すべて」を指定します。
このようにスマートメールボックスをクリックするだけで、すべてのメールボックス内から合致するメールを表示します。
スマートメールボックスを削除する方法
「スマートメールボックスを削除」というコマンドはありませんが、「メールボックスを削除」コマンドで普通のメールボックスと同じように削除することができます。
スマートメールボックスのテクニック
- 「メールボックス」メニューの「新規スマートメールボックスのフォルダ」を使用すると、スマートメールボックスをフォルダで整理することができます。
- 右上の検索欄でメールボックスを検索した際に「保存」ボタンを押すと、その検索条件でスマートメールボックスを作成することができます。
- 左下の「+」ボタンからもスマートメールボックスを作成することができます。
- 検索する対象はメールメッセージだけでなく、「To Do」も検索対象とすることができます。記事「MailでiCalの「To Do」を簡単に整理する方法」
を参考にしてください。
- 検索対象を「メモ」に指定することもできます。記事「Mailで作った「メモ」を簡単に整理する方法」
を参考にしてください。
- また、検索対象を「RSS記事」に指定することもできます。記事「Mailで指定した語句が含まれるRSS記事のみ購読する方法」
を参考にしてください。
その他のスマートメールボックスの記事
以上、Mac Mailのスマートメールボックスの使用方法でした。