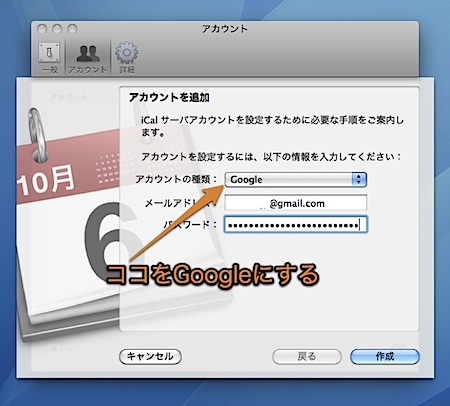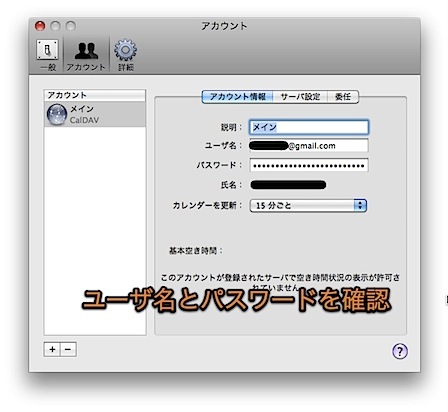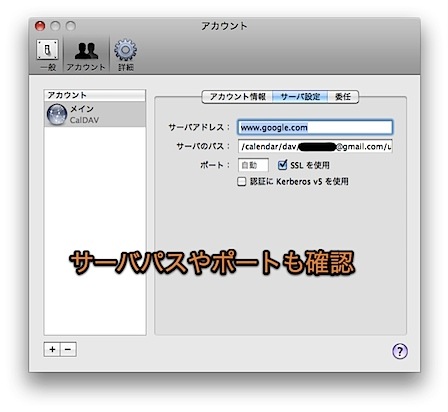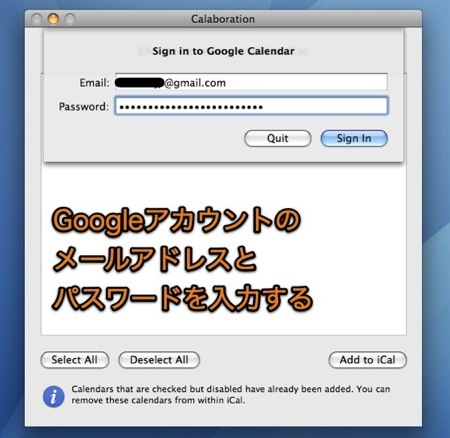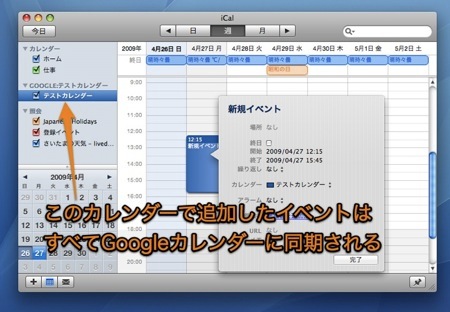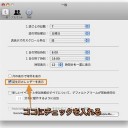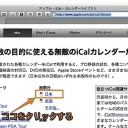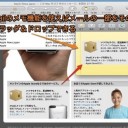MacのiCalとGoogleカレンダー™(Google Calendar™)を非常に簡単に同期させる方法です。
iCalとGoogleカレンダー™を同期させる
Googleカレンダー™とiCalを同期させるには、以前は特殊なソフトが必要でした。しかし、Googleカレンダー™で「CalDAV」を利用できるようになったので、Mac OS X 10.5 Leopardでは手動で同期の設定をするだけで簡単に同期することができるようになりました。
そして、Mac OS X 10.6 Snow Leopardではすべて自動で同期設定を行うことができます。
- Mac OS X 10.6 Snow LeopardでiCalとGoogleカレンダー™を同期させる方法
- 「Calaboration」を利用して「CalDAV」の設定する方法(Mac OS X 10.5 Leopard)
Mac OS X 10.6 Snow LeopardでiCalとGoogleカレンダー™を同期させる方法
Mac OS X 10.6 Snow Leopardにおいては、標準でGoogleカレンダー™と同期できます。
iCalの「環境設定」の「アカウント」タブで「+」ボタンをクリックして新規アカウントを追加します。そして、追加する新規アカウントの種類として「Google」を指定します。
すべて正常に設定されるとiCalとGoogleカレンダー™で双方向に同期することができるようになります。
正常に同期されない場合は、まずユーザ名やパスワードを確認してください。
または、サーバアドレスやサーバのパス、ポートも確認してください。
通常はサーバのパスの「sample@gmail.com」はカレンダーにログインする際のユーザ名になります。
/calendar/dav/sample@gmail.com/user/
「Calaboration」を利用して「CalDAV」の設定する方法
注意
以前は、Google™自身が提供しているセットアップツール 「Calaboration」 でMac OS X 10.5 Leopard でも簡単に同期設定ができました。
しかし、すでに「Calaboration」の開発を終了し、Google™はソフトの提供をしなくなっているようです。
「Calaboration」自体はこのサイトのCalaborationのダウンロードページなどでまだ入手することができます。
しかし、すでに開発が終了しているアプリケーションなので、使用は自己責任でお願いします。
このツールを使用しない場合は手動で設定する必要があります。
Google™自身が提供しているセットアップツールで自動的に「CalDAV」の設定を行なう方法を紹介します。Mac OS X 10.5 Leopardで手動で設定しなくても同期することができます。
まず、「CalDAV」のセットアップツール「calaboration」を「calaboration – Google Code(上記注意参照)」のサイトでダウンロードしてきます。
そして、インストールして起動すると、Google™アカウントのメールアドレスとログインパスワードの入力を求められるので、入力します。
同期するカレンダーを選択すると、後は自動的に同期する設定を「calaboration」が行ってくれます。
以下のように、Googleカレンダー™を表示する欄ができ、そこに記入したイベントはすべてGoogleカレンダー™と同期されます。
以上、Mac iCalとGoogleカレンダー™を非常に簡単に同期させる方法でした。