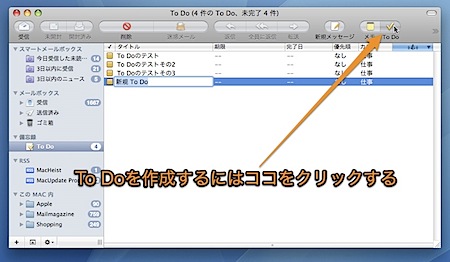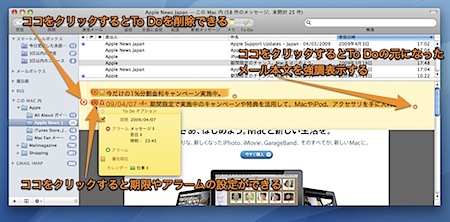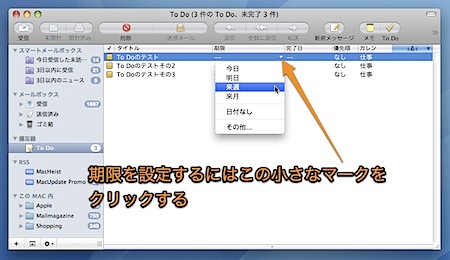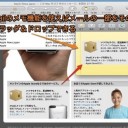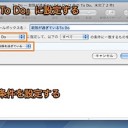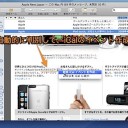Mail.appを使用して、iCalの「To Do」を作成・設定・管理する方法をまとめました。
Mail.appでiCalの「To Do」を作成・設定・管理
Macにおいて、「To Do」の管理は通常、標準のカレンダーアプリケーションである「iCal」で行います。
しかし、メールでスケジュールが知らされた時など、メール本文に今後の予定が書かれている場合は、Mail.appで直接にiCalの「To Do」を作成・設定・管理することができれば非常に便利です。
そこで、
- Mail.appで通常の新規「To Do」を作成する方法
- 受信したメール本文から特殊な「To Do」を作成する方法
- 受信したメール本文から作成した特殊な「To Do」の操作方法
- Mail.appで「To Do」の期限を簡単に設定する方法
を紹介します。
Mail.appで通常の「To Do」を新規作成する方法
新しい通常の「To Do」の作成方法は、ツールバー上にある「To Do」ボタンを押すと新しい「To Do」が作成されます。
また、「Option」キーと「Command」キーを押しながら「Y」キーを押すことでも、新規「To Do」を作成できます。
メール本文から特殊な「To Do」を新規作成する方法
新しいスケジュールなどがメールで知らされた場合には、メール本文から特殊な「To Do」を作成することができます。
メール本文のスケジュールが書かれた部分を、ドラッグで選択して、「To Do」ボタンを押すか、コンテキストメニューを出し、「新規To Do」を選択します。
すると、新しい「To Do」がメール本文と一緒に表示され、また「To Do」一覧にも表示されます。
メール本文から作成した特殊な「To Do」では通常の「To Do」と異なった以下の操作ができます。
メール本文から作成した特殊な「To Do」の操作方法
- 特殊な「To Do」の左側に表示されている小さな矢印をクリックすると、「To Do」の期限やアラームなどを設定することができます
- 特殊な「To Do」の右側に表示されている下向きの矢印をクリックすると、「To Do」の元となったメール本文を強調表示します
- 特殊な「To Do」の左側に現れる「X」ボタンをクリックするとその「To Do」を削除することができます
「To Do」の期限を簡単に設定する方法
「To Do」の期限を簡単に設定するには、左の「備忘録」をクリックして「To Do」のリストを表示します。
そして、期限の欄の小さな三角形のマークをクリックすると、期限を設定できます。これらで設定した期限はiCalにすぐに反映されます。
以上、Mac MailでiCalの「To Do」を作成・設定・管理する方法でした。