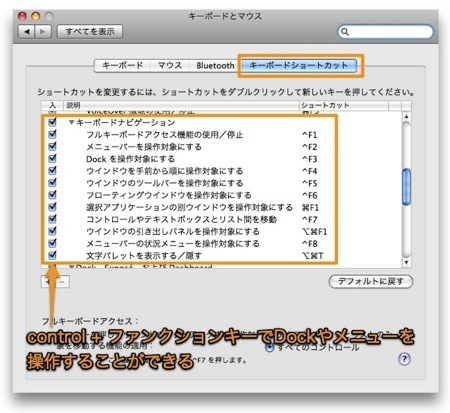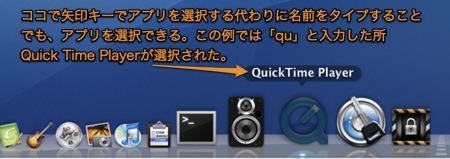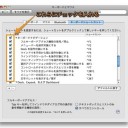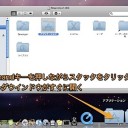Dock(ドック)をキーボードショートカットで操作する方法を説明します。
キーボードナビゲーション機能を使用して、マウス無しで操作します。
また、Dockに登録したアプリケーションの名前をタイプすることで起動する方法も紹介します。
Dockをキーボードショートカットで操作
Dockをキーボードショートカットで操作するには、設定を変更する必要があります。
Mac Dockをキーボードショートカットで操れるように設定を変更
まず、キーボードで操れるかどうか設定を確認します。「システム環境設定」から「キーボードとマウス」パネルを表示させて、さらに、「キーボードショートカット」タブをクリックします。
そして、「キーボードナビゲーション」の「Dockを操作対象にする」のチェックボックスにチェックが入っているか確認します。
Mac OS X 10.6 Snow Leopardでは、「キーボード」パネル→「キーボードショートカット」タブ→「キーボードと文字入力」に「Dockを操作対象にする」のチェックボックスがあります。
また、「キーボード」タブの「F1、F2などのすべてのキーを標準のファンクションキーとして使用」という項目がある場合は、チェックを入れてファンクションキーをデフォルトにします。
Mac Dockをキーボードショートカットで操る方法
「Control」キーを押しながら「F3」キーを押します。
すると、Dockのアイコンが暗くなり名前がポップアップして、拡大します。
この状態のアイコンは選択状態であり、キーボードの左右の「矢印カーソル」キーで移動できます。
さらに、「Return」キーまたは、「スペース」キーを押せばそのアイコンをクリックしたことになり、そのアプリケーションが起動します。
また、「矢印カーソル」キーの上下を使用すれば、ポップアップメニューを表示して、操作することもできます。ポップアップメニューの選択は「スペース」キーを押します。
アプリケーション名をタイプしてDockアイコンを選択
また、アプリケーション名をタイプすることにより、Dockアイコンを選択することができます。
まず、「Control」キーを押しながら「F3」キーを押し、すぐにアプリケーションの最初の数文字を入力します。
例えば、「qu」と入力するとすぐに「Quick Time Player」が選択されます。
そして、「Return」キーを押せばすぐに起動します。
なお、途中まで同じ名前のアプリケーションが複数ある場合は、さらに残りを入力すれば選択されます。
Dockを表示・非表示の切り替えをキーボードショートカットで操作するには、記事「Dockを自動的に隠す機能の有効・無効をキーボードショートカットで切り替える方法」
なお、Dock以外の場所をキーボードショートカットで操作する場合は、
などを参考にしてください。
以上、Mac Dockをキーボードショートカットで操作する方法でした。