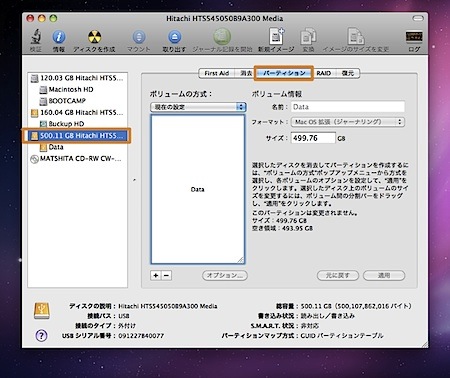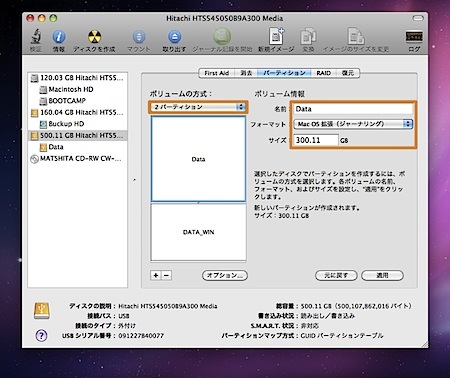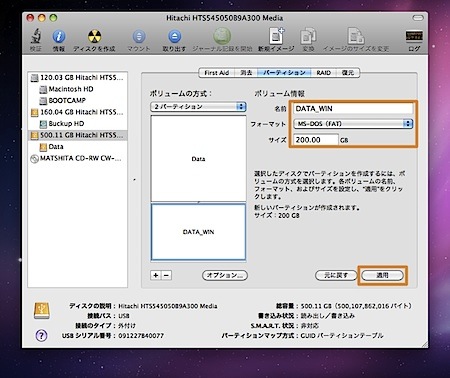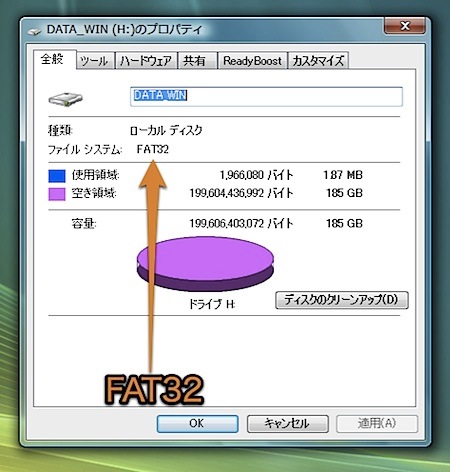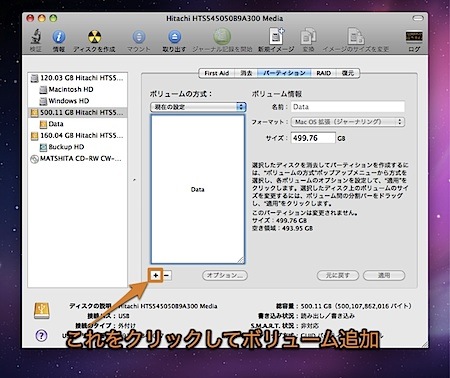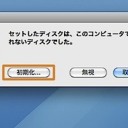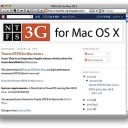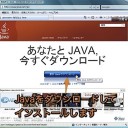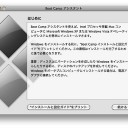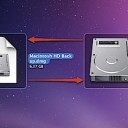Boot CampのWindowsとMac OS Xの両方で使用できるように外付けハードディスクを設定する方法です。
WindowsからはMac OS Xのハードディスクにファイルを書き込むことができない不便を解消します。
WindowsとMac OS Xの両方で使用できる外付けHD
Boot Campのバージョン3.0以上を使用すれば、WindowsからMac OS Xのハードディスクを読み込むことができるようになりました。しかし、書き込むことはまだできません。
また、Mac OS XからWindowsのハードディスクに書き込むのも基本的にできません。
そこで、WindowsとMac OS Xの両方から読み込みも書き込みもできるように外付けハードディスクを設定して、両OS間でデータの受け渡しを簡単にする方法を紹介します。
フォーマットについて
フォーマットとは、ハードディスクにどのように情報を記録しているかの方式です。OSが対応していないとそのフォーマットは利用できません。WindowsとMac OS Xで利用できるハードディスクに差があるのは、このフォーマットが関係しています。
「Mac OS 拡張(ジャーナリング)」(HFS+)とは、Mac OS Xで通常使用される方式です。この方式では、Windowsはデータを書き込むことができません。
「NTFS」とは、Windows Vista以上でデフォルトで使用される方式です。Mac OS Xは基本的に書き込むことはできません。
「FAT32」とは、Windows XPまでで通常使用されていた方式です。WindowsとMac OS Xは読み込むことも書き込むこともできます。
このようにFAT32のフォーマットで外付けハードディスクを設定すれば、WindowsとMac OS X両方で利用できることになります。
WindowsとMac OS Xの両方で使用できるように外付けHDを設定する方法
ここでは、例として新しい外付けハードディスクに2つのボリュームを作り、それぞれ「Mac OS 拡張(ジャーナリング)」と「FAT32」のフォーマットにする方法を紹介します。
まず、新しい外付けハードディスクを接続した後、「起動ディスク(Macintosh HDなど)」→「アプリケーション」→「ユーティリティ」と移動し「ディスクユーティリティ」を起動します。
そして、左の欄からハードディスクを選択し、「パーティション」タブを開きます。
まず、「Mac OS 拡張(ジャーナリング)」のボリュームを作成します。
「ボリュームの方式」を「2パーティション」と設定し、ボリュームの名前を記入した後、フォーマットを「Mac OS 拡張(ジャーナリング)」にします。サイズは適当に設定します。
次に、「FAT32」のボリュームを作成します。
もう片方のボリュームを選択して、名前を記入します。ただし、「FAT32」のボリュームでは名前は11文字までしか指定できません。さらに、フォーマットを「MS-DOS(FAT)」に指定します。
なお、32GB以上のサイズに「FAT32」のボリュームを指定する時は、必ずMacのディスクユーティリティ.appで設定しましょう。Windowsで設定すると正常に指定できません。
「適用」を押すと作成が始まります。なお、この作業を行うとこのハードディスクの中のデータはすべて消去されるので注意してください。
このようにWindowsで32GB以上の「FAT32」のボリュームが認識されます。
「FAT32」のボリュームを既存のハードディスクに追加する方法
現在外付けハードディスクで「Mac OS 拡張(ジャーナリング)」のボリュームを使っていた場合は、中のデータを消去しないで「FAT32」のボリュームを追加することもできます。
このように、「+」ボタンを押してボリュームを追加して、フォーマットを「MS-DOS(FAT)」に指定します。
詳しくは記事「Macでハードディスクのパーティションを追加・削除する方法
この記事はMac OS X 10.6 Snow Leopardで確認しました。
以上、Boot CampのWindowsとMacの両方で使用できる外付けハードディスクを作成する方法でした。