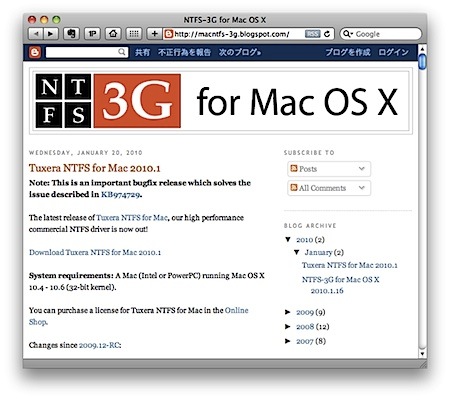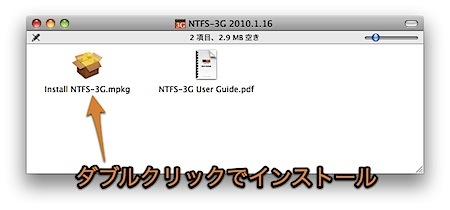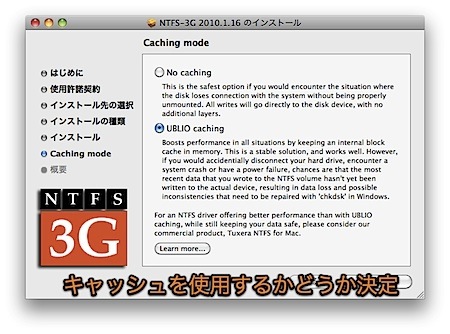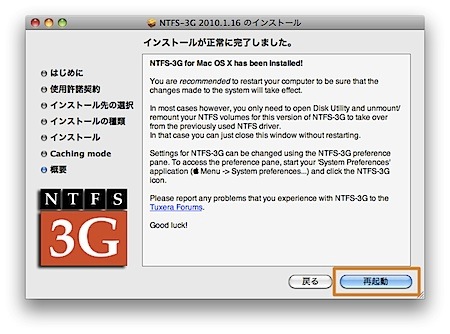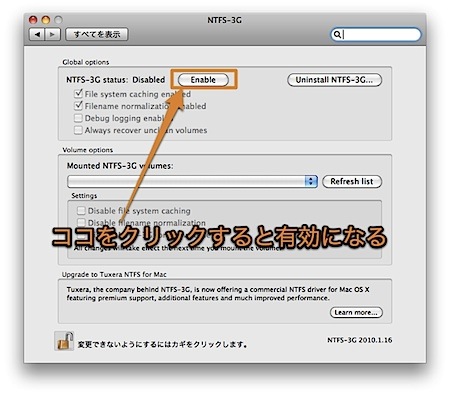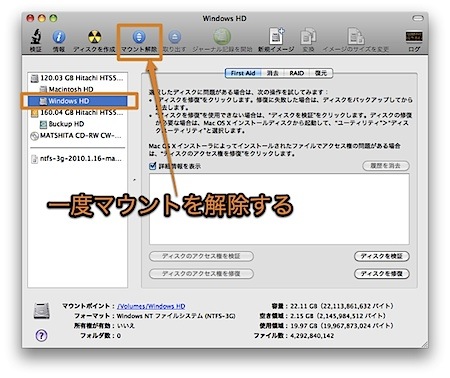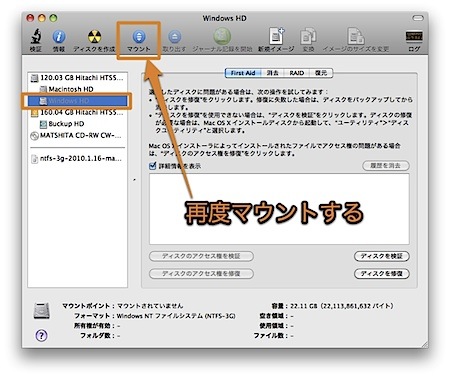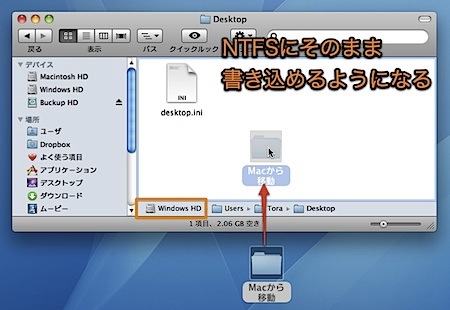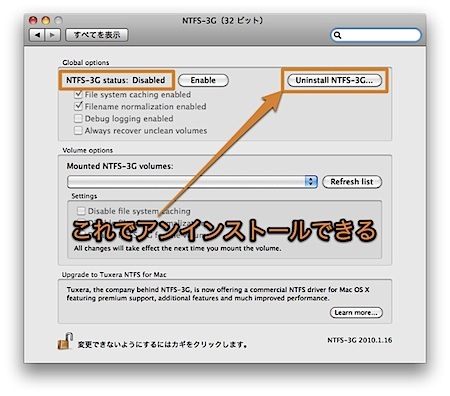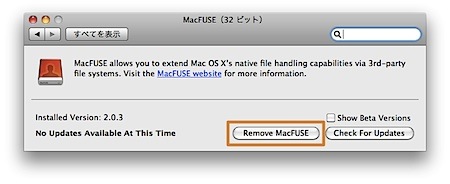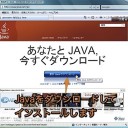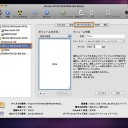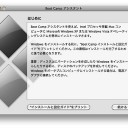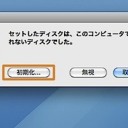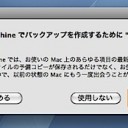Mac OS Xから、NTFSを利用したWindowsのハードディスクやパーティション、ボリュームに、ファイルを移動や削除など、読み込みだけでなく書き込みもできるようにする方法を紹介します。
Boot Camp上のWindowsのHDにファイルを書き込むこともできるようになります。
無料で使用できるNTFSファイルシステムドライバ「NTFS-3G for Mac OS X」をインストールします。
Mac OS X 10.4 / 10.5 / 10.6の Intel または PowerPC のMacで利用できます。
Mac OS XからNTFSを利用
NTFSとは、Windows NT/2000/XP/Vista/7が利用しているファイルシステムです。ファイルシステムとは、ハードディスクなどの記憶媒体に、どのようにデータを記録し管理するかの方式です。基本的にOSの対応したファイルシステムでないと、データにアクセスできません。
Mac OS XはNTFSを使用しているハードディスクを読むことはできますが、書き込むことはできません。
今回は、無料で使用できるNTFSのファイルシステムドライバ「NTFS-3G for Mac OS X」を使用して、NTFSを使用しているハードディスクを読み書きをする方法を紹介します。
なお、上級者向けの内容であるので利用は自己責任で行ってください。
このドライバを利用すると、FAT32を使用しているHD以外にも、NTFSを利用しなければならないWindows Vista以降のBoot Camp上のWindowsも読み書きすることができます。
なお、Boot Camp上のWindowsからMacの「HFS+(Mac OS 拡張フォーマット)」にアクセスするには、記事「Boot Camp上のWindowsから、Mac OS XのHDのファイルを読み出す方法」
「NTFS-3G for Mac OS X」のインストール方法
NTFS-3G for Mac OS Xの配布サイトで「NTFS-3G for Mac OS X」をダウンロードしてきます。
配布サイトはブログ形式になっているので、新しい記事で最新版をダウンロードしてきましょう。Tuxera NTFS for Macはこのドライバの有料版で、さらに高性能かつサポートがあるバージョンです。
ダウンロードしてきたディスクイメージをマウントして、インストールパッケージをダブルクリックしましょう。
インストールが始まります。
なお、「NTFS-3G for Mac OS X」を利用するには「MacFUSE」というソフトウエアも必要となりますが、インストールパッケージには始めから含まれています。
インストールの途中でキャッシュを利用するかどうか選択します。
上のチェックボックスは、キャッシュを利用しません。安定性を重視する場合はこちらにします。
下のチェックボックスはキャッシュを利用します。パフォーマンスが上がりますが、アンマウントせずハードディスクを外したり、正常に電源を切らなかった場合はキャッシュに入っていたデータは失われる可能性があります。また、トラブルの際ファイルの整合性が失われ、Windowsから「chkdsk」を実行しなければならない可能性があります。
インストールが成功すると、このようになります。Macを再起動します。
再起動が終わったら「NTFS-3G for Mac OS X」を有効にします。
「システム環境設定」の「NTFS-3G」パネルを開き、ロックされているときは認証してから、「Enable」をクリックして有効にします。
さらに、NTFSを利用しているWindowsのボリュームを一度アンマウントしなければなりません。
「起動ディスク(Macintosh HDなど)」→「アプリケーション」→「ユーティリティ」と移動し「ディスクユーテリティ.app」を起動します。
NTFSを利用しているWindowsのボリュームを選択して、「マウント解除」をクリックします。
マウントが解除されたのを確認したら、「マウント」をクリックします。
正常にマウントされたら、このようにNTFSのボリュームに書き込むことができるようになります。
書き込まれたファイルは、全員アクセスできるアクセス権になっています。Windowsで変更してください。「.DS_Store」などのMacの不可視ファイルも、Finderでフォルダを表示すれば自動的に書き込まれます。
一度有効にすると利用するドライバが置き換えられるので、Macを再起動しても、NTFSを読み書きすることができます。しかし、トラブルを避けるため、利用するときのみ有効にすることをお勧めします。
常時使用する場合には、WindowsのボリュームをSpotlightの検索から除外
無効にするには、有効にするときと同じように「システム環境設定」の「NTFS-3G」パネルより、設定を変更した後に再マウントします。
「NTFS-3G for Mac OS X」のアンインストール方法
「システム環境設定」の「NTFS-3G」パネルを開き、ロックされているときは認証してから、「Disable」をクリックして無効にします。
さらに安全のためボリュームを一度アンマウント及び再マウントしてから、「Uninstall NTFS-3G」をクリックしてアンインストールスクリプトを実行します。
さらに、「MacFUSE」のパネルで「Remove MacFUSE」をクリックして無効にした後、環境設定パネルを削除します。
この記事の作成は、Mac OS X 10.6 Snow Leopardを利用しました。
以上、Mac OS XからBoot Camp上のWindowsのHDにファイルを書き込む方法でした。