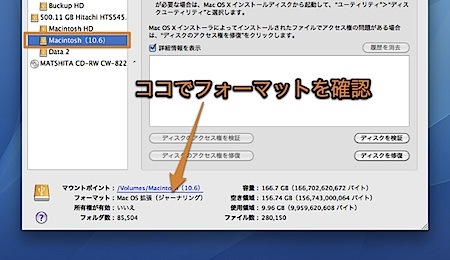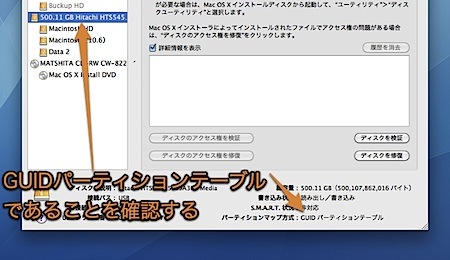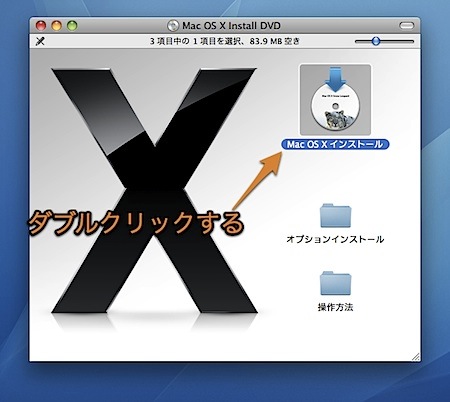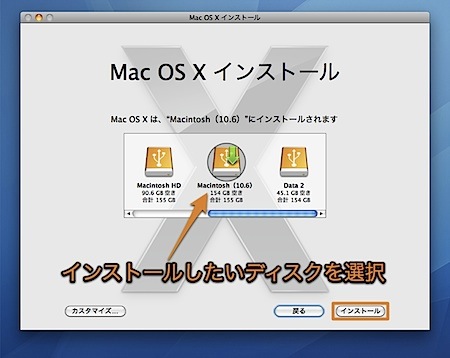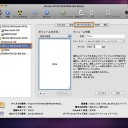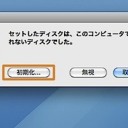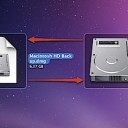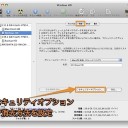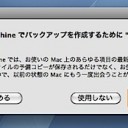Mac OS Xを外付けのハードディスクにインストールする方法を紹介します。
Intel MacになってからUSB接続のハードディスクにインストールできるようになりました。
外付けHDへMac OS Xをインストール
外付けハードディスクへMac OS Xをインストールする方法を紹介します。
Windowsでは基本的にできない、外付けハードディスクへのOSインストールが簡単にできます。
インストールできる外付けハードディスクとOS
Intel Macでは、FireWire接続のHDだけでなく、USB接続のHDでも起動ディスクとして利用することができます。また、ボリュームのフォーマットは「Mac OS拡張(ジャーナリング)」、ハードディスクのパーティション方式は「GUID パーティションテーブル」になっていることがIntel Macでは必要です。
インストールしたいボリュームの「フォーマット」とハードディスクの「パーティション方式」を調べるには、ディスクユーティリティ.appを使用するのが簡単です。
「起動ディスク(Macintosh HDなど)」→「アプリケーション」→「ユーティリティ」と移動し「ディスクユーティリティ」を起動します。
左の欄でインストールしたいボリュームをこのように選択します。下の欄にフォーマットが表示されます。
ハードディスクの「パーティション方式」を調べるには、このように左の欄でハードディスクを選択します。このようにパーティションテーブルが表示されます。
もし、異なる「フォーマット」や「パーティション方式」だった場合、フォーマットしなければなりません。ディスク上のデータは初期化されるので注意してください。
フォーマットの方法は、記事「Macのハードディスクをフォーマット(初期化)する方法
インストールできるOSは、そのMacにプリインストールされていたOS以降のOSである必要があります。つまり、始めからMac OS X 10.6 Snow Leopardがインストールされていた場合は、Mac OS X 10.5 Leopardはインストールできないということです。
Mac OS Xを外付けのハードディスクにインストールする方法
これは、内蔵のハードディスクにインストールする場合とほとんど同じです。インストールディスクをMacにいれ、「C」ボタンを押し続けながら起動すると、インストールディスクから起動できますので、そこからインストールすることができます。
また、OS起動中にインストールディスクをいれ、このようにアイコンをダブルクリックしてもインストールできます。
このようにインストールしたいボリュームを選択します。途中で、再起動してインストールディスクによる起動に変わります。
Windowsのようにシリアル番号入力やアクティベーションは全く必要ありません。
Macの起動ディスクを切り替える方法
Macの起動ディスクを切り替えるのも簡単にできます。Intel Macでは、「Option」を押しながら起動します。スタートアップマネージャーで切り替えることができます。
また、「システム環境設定」の「起動ディスク」パネルでも切り替えることができます。
以上、Mac OS Xを外付けハードディスクにインストールする方法でした。