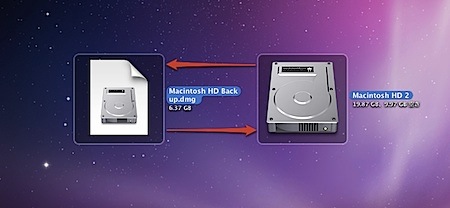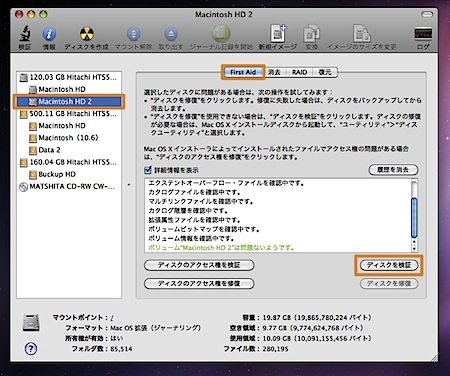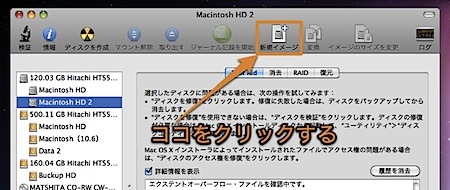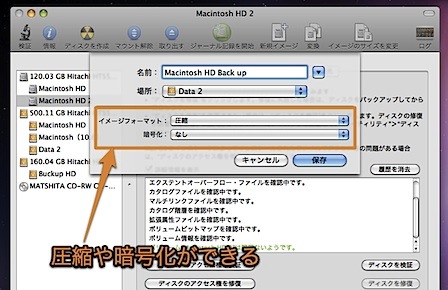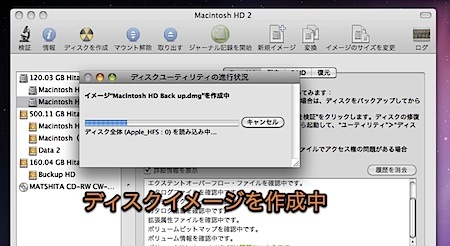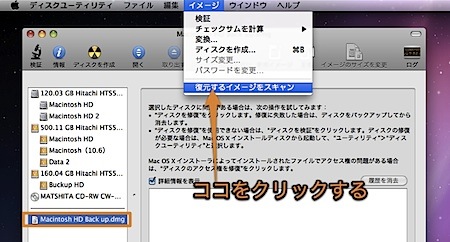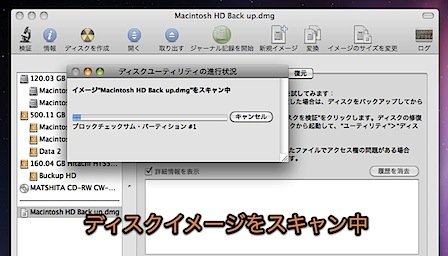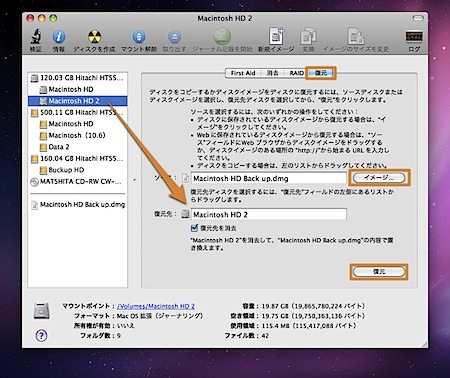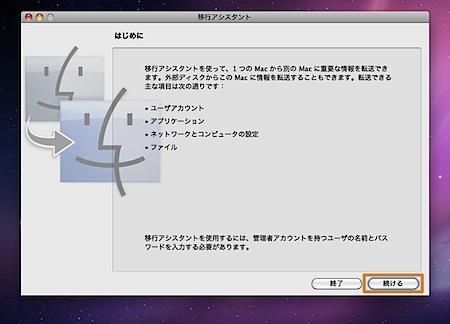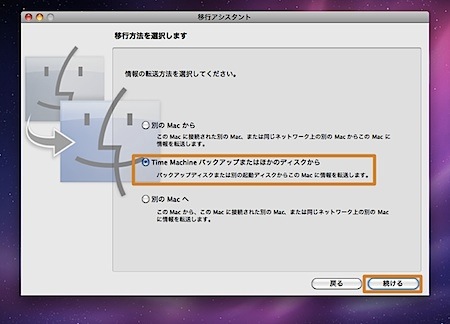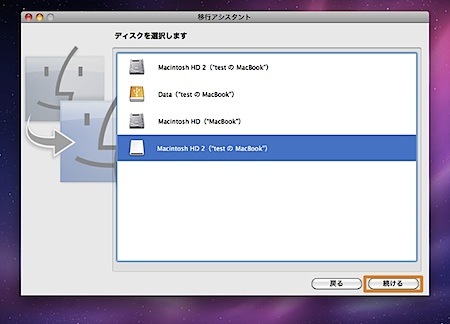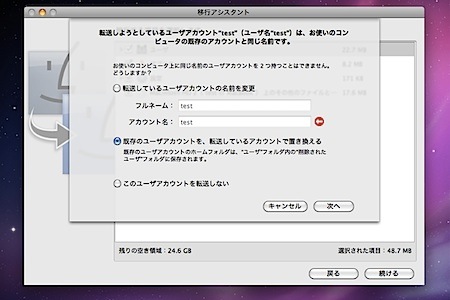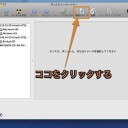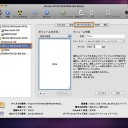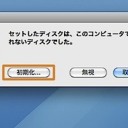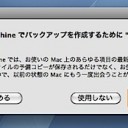Mac OS Xのシステム全体を、ディスクイメージに圧縮バックアップする方法です。
ディスクユーティリティ.appを利用すると、起動ディスクをそのままの状態で圧縮してディスクイメージにすることができます。
Time Machineと同じように、大事なデータを外付けハードディスクにバックアップすることができます。
ディスクイメージに圧縮バックアップ
Mac OS Xの起動ディスクを、ディスクイメージに圧縮バックアップする方法を紹介します。
この方法は様々な利点があります。
バックアップファイルを圧縮するので、起動ディスクの本来のサイズより小さいサイズでバックアップすることができます。
また、起動ディスクをそっくりそのまま保存するので、復元時に認証やアクティベーションの必要はありません。
さらに、セキュリティを高めるためディスクイメージを暗号化することもできます。
Time Machineのような差分バックアップはできませんが、ある時点の起動ディスクの内容を手軽にそのまま保存できるのは便利です。
今回はインストールしたてのMac OS X 10.6 Snow Leopardをバックアップしてみます。ちなみに、元の起動ディスクは9.9GBの大きさですが、バックアップしたディスクイメージは6.3GBの大きさになりました。
ディスクイメージに圧縮バックアップする方法
このバックアップ方法は、インストールディスクよりOSを起動してバックアップした方が安全確実にできます。
まず、Mac OS Xのインストールディスクを入れMacを再起動します。起動プロセス中に「C」を押したままにするか、起動プロセス中に「Option」を押したままにすると、スタートアップマネージャが立ち上がるので、そこで、インストールディスクを選択し起動します。
詳しくは記事「インストールディスクからMacを起動する方法
次に「ユーティリティ」メニューより「ディスクユーティリティ」を起動します。
まず、バックアップしたいボリュームを検証して正常にバックアップできるか調べます。左の欄よりバックアップしたいボリュームを選び、「First Aid」タブより「ディスクを検証」を実行します。
検証に問題がなければ、新規ディスクイメージを作成します。バックアップするボリュームが左の欄で選択されているのを確認してから、「新規イメージ」をクリックします。
ディスクイメージに名前を付けます。わかりやすい名前を付けます。
さらに、ディスクイメージの保存場所を指定します。外付けハードディスクなど、バックアップするボリューム以外の場所を指定します。また、保存場所の空きスペースが十分か確認します。
下のプルダウンでディスクイメージを圧縮するか、暗号化するか決定することができます。暗号化する時はパスワードを設定する必要があります。
保存を押すとディスクイメージの作成が始まります。バックアップするイメージの大きさによりますが、かなり時間がかかります。
さらに、ディスクイメージが正常に作成できたかチェックします。左の欄よりディスクイメージを選択して、「イメージ」メニューより、「復元するイメージをスキャン」を選択します。
チェックも時間がかかります。インストールディスクよりOSを起動していないと、このチェックでエラーが出る場合が多くなります。
チェックが正常に終了したら、ディスクユーティリティを終了し、さらにMac OS X インストーラを終了します。
ディスクイメージから同じMacに復元する方法
バックアップ元と復元先が同じMacの場合は、ディスクユーティリティを使用します。
まず、インストールディスクよりOSを起動します。ディスクユーティリティを起動し復元先のボリュームを選択し、「復元」タブを表示します。
「ソース」の「イメージ」ボタンを押し、バックアップしたディスクイメージを選択します。
「復元先」の欄にボリュームをドラッグ&ドロップします。
「復元先を消去」にチェックを入れて、復元先のボリュームを消去するようにします。復元先のボリュームに消してはいけないファイルが入ってないか確認します。
「復元」を押すと復元が始まります。これもイメージの大きさによりますが、時間がかかります。
ディスクイメージから他のMacに復元する方法
バックアップ元とは異なるMacに復元する場合は、移行アシスタントを使用します。ユーザアカウント単位で復元することができます。この場合は、バックアップしたユーザアカウントを異なるMacに新たに移行するような形になります。
まず、 ディスクイメージをマウントしてから「ユーティリティ」フォルダより移行アシスタントを起動します。
「Time Machineバックアップまたは他のディスクから」を選択します。
バックアップ元のディスクイメージを選択します。
復元する項目を選択します。「続ける」を押すと復元が始まります。なお、ネットワークなど「設定」を移行する際は注意しましょう。既存の設定を上書きすることがあります。
なお、ユーザアカウントに同じ名前を使用していると既存のユーザアカウントに上書きして置き換えることができます。
なお、この記事はMac OS X 10.6 Snow Leopardで確認しました。さらに、詳しい情報はAppleのバックアップの記事を参考にしてください。
以上、Macのシステム全体をディスクイメージに圧縮バックアップする方法でした。