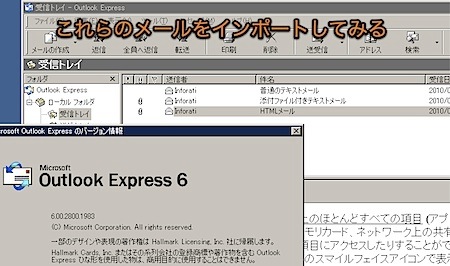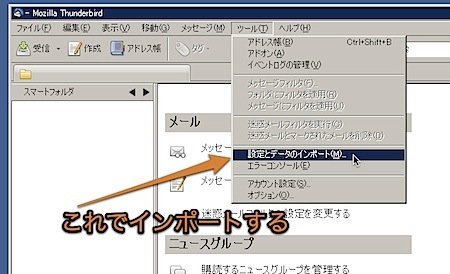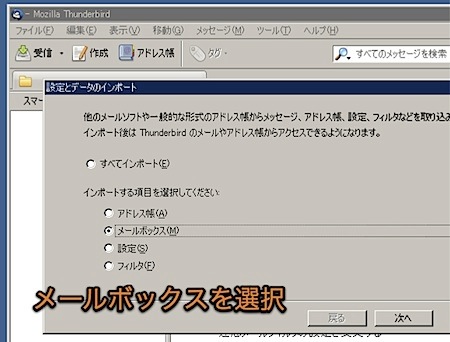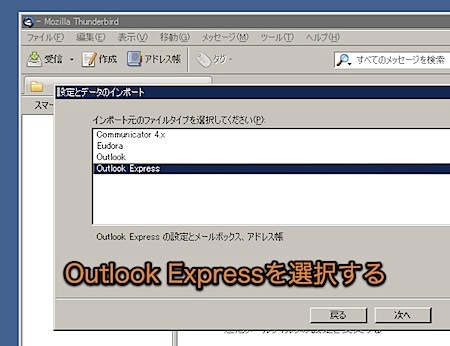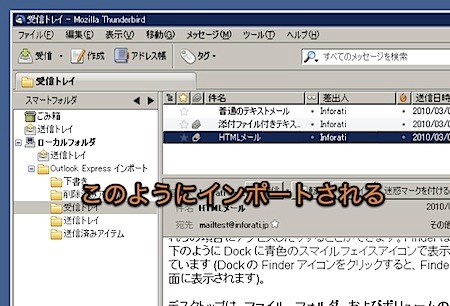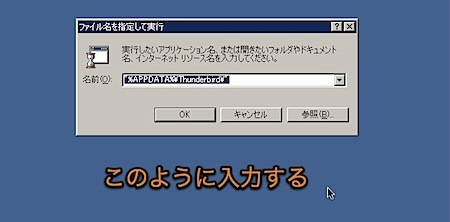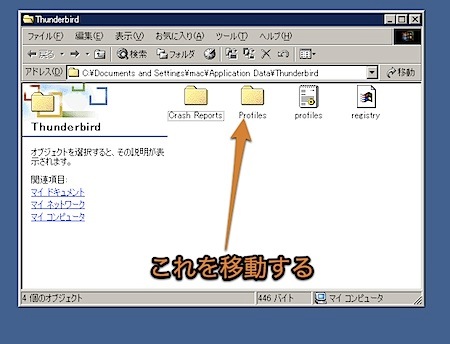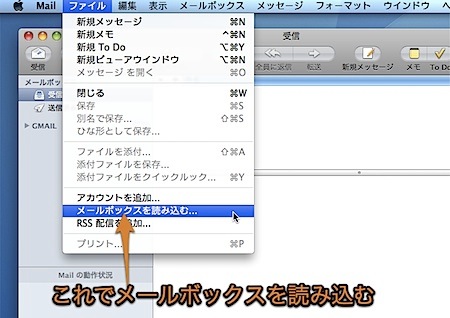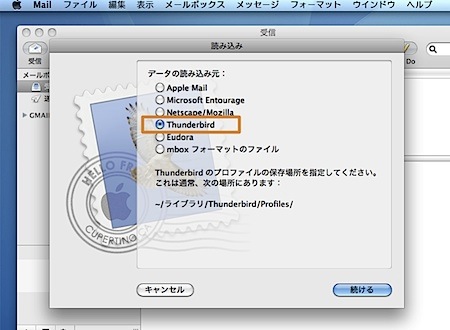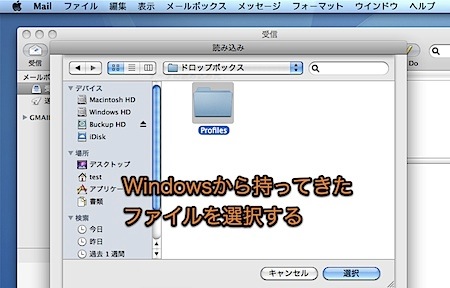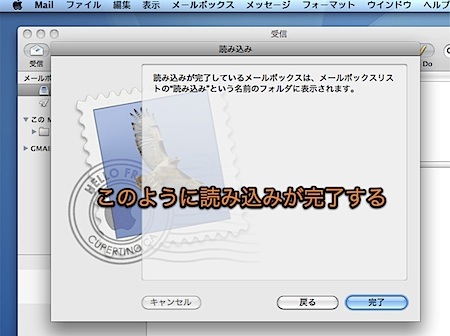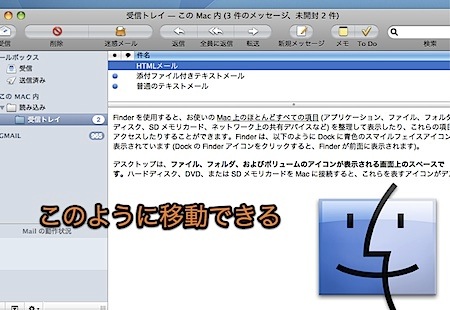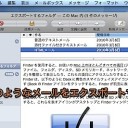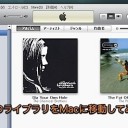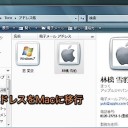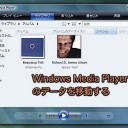WindowsのOutlook Express(アウトルックエクスプレス)のメールデータを、MacのMail.appに移行する方法を紹介します。
メールの読み込みが異常な場合の対処法も紹介します。
Outlook ExpressからMail.appにインポート
WindowsのOutlook Expressのメールデータを、MacのMail.appにインポートする方法を紹介します。
Mail.appはOutlook Expressのメールデータを直接インポートすることはできないので、Thunderbirdをいう無料のメールソフトを介してメールデータを移行します。
「Outlook Express(Windows)」→「Thunderbird(Windows)」→「Mail.app(Mac)」とメールデータを移行していきます。
なお、この記事ではThunderbirdのメールデータが入ったフォルダを、そのままMacに持っていく方法で説明しています。mbox形式に変更して持っていく方法は記事「Windowsメールのデータを、MacのMail.appに移行する方法」
この記事で使用したアプリケーションとOS
この記事で使用したアプリケーションは以下の通りです。
- Outlook Express 6.00
- Thunderbird 3.03
- Mail.app 4.2
また、OSはWindows 2000SP4と、Mac OS X 10.6 Snow Leopardを使用しています。
Mail.appに移行するテストメール
移行するテストメールとして、「HTMLメール」と「添付ファイル付きのテキストメール」と「テキストメール」をGmail™からOutlook Expressのメールアカウントに送信してみました。
Outlook ExpressからThunderbirdにインポート
まず、Outlook ExpressからThunderbirdにメールを移行します。
Windows版の「Thunderbird」を、Thunderbirdの配布サイトでダウンロードし、インストールします。
Thunderbirdを起動して、「ツール」メニューの「設定とデータのインポート」を選択します。
メールをインポートできるウィザードが立ち上がります。インポートする項目として「メールボックス」を選択します。
インポート元のファイルタイプとして、「Outlook Express」を選択します。
このように、標準の機能でOutlook ExpressのメールデータをThunderbirdにインポートすることができます。
Thunderbirdの「Profile」フォルダをMacに移動
次に、Thunderbirdのメールデータが入っている「Profile」フォルダをMacに移動します。
Windowsのスタートメニューの「ファイル名を指定して実行」に以下を入力してThunderbirdのフォルダに移動することができます。
"%APPDATA%\Thunderbird\"
うまく移動できないときは、以下のファイルパスの場所に移動します。環境によって異なる場合があるので注意してください。
C:\Documents and Settings\ユーザ名\Application Data\Thunderbird
「Thunderbird」フォルダの中の「Profile」フォルダを、USBメモリなどでMacに移動します。分かりやすいようにMacのデスクトップ上にでも置きます。
Mail.appのインポート機能でメールボックスを読み込む
次に、「Profile」フォルダのメールデータをMail.appに読み込みます。
まず、Mail.appを起動します。
「ファイル」メニューの「メールボックスを読み込む」コマンドを選択します。
メールデータの読み込み元として「Thunderbird」を選択します。
読み込み元として、Windowsから持ってきた「Profile」フォルダを指定します。
すべて正常に動作すれば、「読み込み」というフォルダが自動的に作成され、その中にインポートしたメールのデータが入っています。
このように、「HTMLメール」や、「添付ファイル付きテキストメール」もキレイに読み込まれます。
なお、メールの移行は自己責任で行ってください。
メールの読み込みが異常な場合
もし、メールの読み込みがおかしい場合や、複数のメールが繋がって読み込まれてしまうなどの症状が出た場合は、「Eudora Mailbox Cleaner」を利用して「Profile」フォルダをMail.appにインポートします。
記事「Windowsメールのデータを、MacのMail.appに移行する方法」
上の記事ではmbox形式ファイルをドラッグ&ドロップしていますが、代わりに「Profile」フォルダを「Eudora Mailbox Cleaner」にドラッグ&ドロップします。
以上、WindowsのOutlook Express(アウトルックエクスプレス)のメールデータをMac Mailに移行する方法でした。