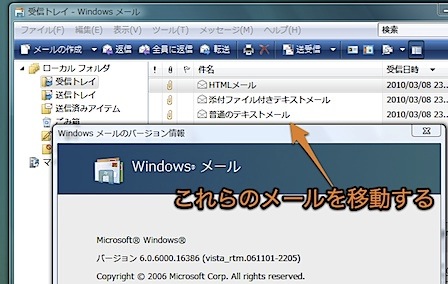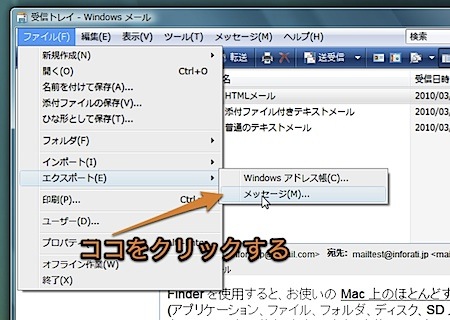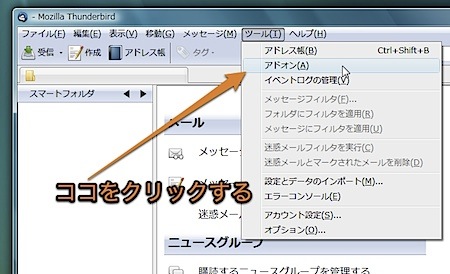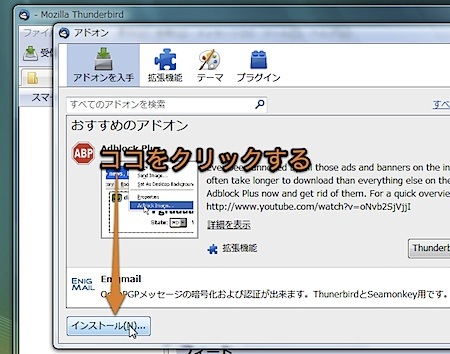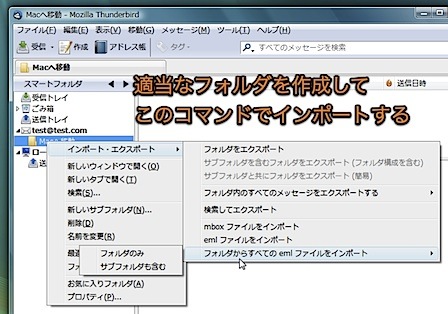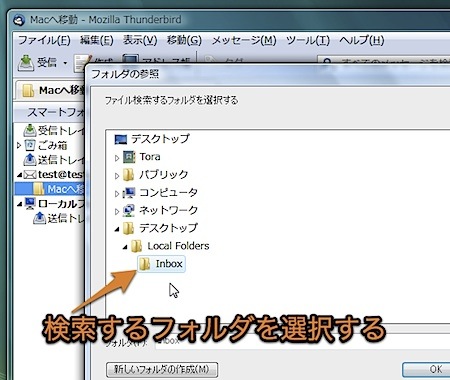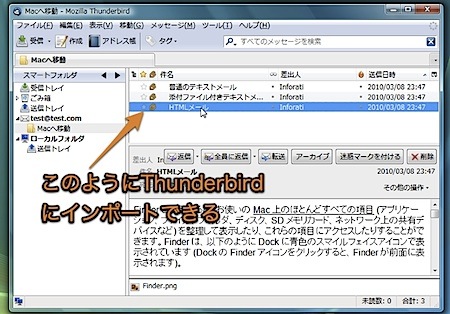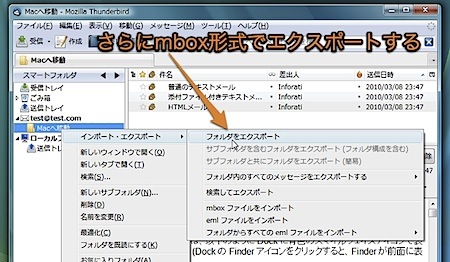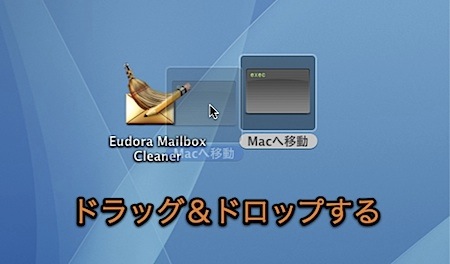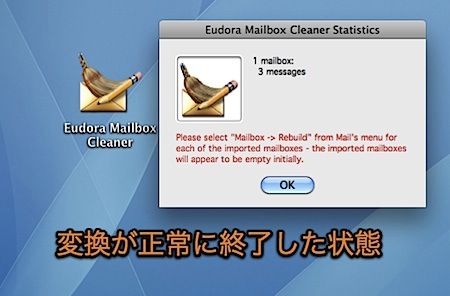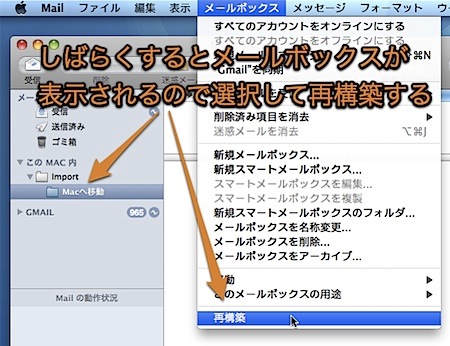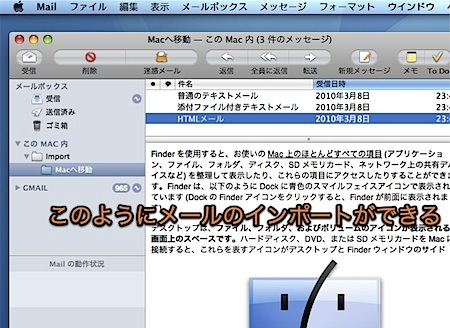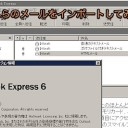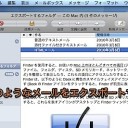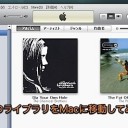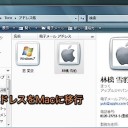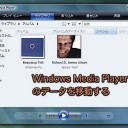Microsoft Windows Mail(ウィンドウズメール)のメールデータを、MacのMail.appに移行する方法を紹介します。
Mail.appに読み込む際にメールが消えてしまったり、つながってしまう場合の対処法も紹介します。
WindowsメールのデータをMail.appにインポート
まず、注意点です。WindowsメールのデータをそのままUSBメモリなどでMacに持ってきて、Mail.appにインポートするのはかなり面倒です。もし、Gmail™などが使用できる環境であれば、そちらに一度メールをアップロードして、Mail.appでダウンロードする方法を勧めます。
WindowsメールでGmail™を利用する方法は説明しませんが、記事「Mail.appでGoogle™のGmail™を利用する方法」

インポート手順の概要
MacのMail.appはWindowsメールのデータを直接読み込むことはできません。そこで、Thunderbirdをいう無料のメールソフトを介してメールデータをMail.appに移行します。
Thunderbirdも直接はWindowsメールのデータを読み込む機能がないので、アドオンを使用して読み込みます。そして、読み込んだメールデータを、mbox形式というMail.appでも読める形式で書き出します。
移行するメールデータは「Microsoft Windowsメール(Windows)」→「Thunderbird(Windows)」→「Mail.app(Mac)」と移動していきます。
たまに、Mail.appに読み込もうとした時にメールが消えてしまったり、繋がってしまう不具合が起きる場合があります。
このような不具合を避ける手段も紹介します。
この記事で使用したアプリケーションとOS
この記事で使用したアプリケーションは以下の通りです。
- Microsoft Windowsメール 6.0
- Thunderbird 3.03
- Mail.app 4.2
また、OSはWindows Vista Home Premiumと、Mac OS X 10.6 Snow Leopardを使用しています。
Mail.appに移行するテストメール
移行するテストメールとして、「HTMLメール」と「添付ファイル付きのテキストメール」と「テキストメール」をGmail™からWindowsメールのメールアカウントに送信してみました。
Windowsメールからエクスポート
まず、Windowsメールから目的のメールをエクスポートします。
エクスポートしたいメールを受信トレイなどに移動させます。「ファイル」メニューより「エクスポート」を選択して、さらに「メッセージ」を選びます。
次の画面では、エクスポートするメールプログラムに「Windowsメール」を選択します。
さらに、エクスポートするメッセージを書き出すフォルダを指定します。デスクトップ上など分かりやすい場所を指定しましょう。本記事ではデスクトップ上に「デスクトップ」という名前で書き出すフォルダを指定しました。
そして、エクスポートするメッセージフォルダを指定します。受信トレイなどを書き出す場合はそれを指定します。
正常に動作すれば、eml形式のメールを書き出すことができます。
無料のメールソフトThunderbirdを用意
メールを中継するThunderbirdの用意をします。
Windows版の「Thunderbird」を、Thunderbirdの配布サイトからダウンロードしてインストールします。
起動して新たなメールアカウントを作成します。詳しく説明しませんが、通常利用しているアカウントを登録するのが簡単だと思います。なお、この下の画像ではアカウントを始めに作成していないので注意してください。
次に、Windowsメールのデータを読み込めるようにします。
Windowsメールからエクスポートしたメールデータはeml形式のデータであり、Thunderbirdの標準のインポート機能では、読み込むことができません。
そこで、アドオン「ImportExportTools (MboxImport enhanced)」をThunderbirdにインストールして読み込めるようにします。
まず、アドオン「ImportExportTools (MboxImport enhanced)」の配布サイトでアドオンをダウンロードします。ページの一番下にDownloadとありますので、それを保存します。ファイル名は「ImportExportTools-(バージョン番号).xpi」となるはずです。
次に、アドオンをインストールします。
「ツール」メニューの「アドオン」をクリックします。
「アドオン」ダイアログが表示されるので、左下の「インストール」をクリックします。そしてダウンロードしてきた「ImportExportTools-(バージョン番号).xpi」をインストールします。
インストールし終わったら、このようにThunderbirdを再起動します。
Thunderbirdにメールデータをインポート
ThunderbirdにWindowsメールのメールデータをインポートします。
メールデータをインポートするフォルダを作成します。アカウントのフォルダ上でコンテキストメニューを出し、「フォルダを作成」で作成できます。
次に、作成したフォルダ上でコンテキストメニューを開き、「インポート・エクスポート」→「フォルダからすべてのemlファイルをインポート」→「フォルダのみ」を選択します。
Windowsメールのメールデータが入ったフォルダを選択します。この例では、デスクトップ上に書き出して置いた「デスクトップ」というフォルダを選択しています。受信トレイにメールデータを入れておいたので、「Inbox」フォルダを選択しました。場所は状況に合わせて指定してください。
うまくいけばこのようにキレイに読み込むことができます。
Thunderbirdからメールデータをエクスポート
ThunderbirdからMail.appでも読み込める「mbox」形式でメールデータを書き出します。
メールデータが入ったフォルダを選択して、「インポート・エクスポート」→「フォルダをエクスポート」を選択します。
できた「mbox」形式のファイルをMacに持ってきます。
Mail.appにメールデータをインポート
通常は、Mail.appの「ファイル」メニューの「メールボックスを読み込む」で「mboxフォーマットのファイル」を選べば、Mail.appの標準のインポート機能を使用してインポートすることができます。
しかし、HTMLメールや添付ファイル付きメールなどで一部のメールが繋がってしまう現象や、消えてしまう現象が起きる場合があります。
現にこの記事のテストメールもすべて繋がってインポートされてしまいました。
そこで、Mail.appの標準のインポート機能の代わりに「Eudora Mailbox Cleaner」というフリーソフトを使用してインポートする方法を紹介します。
まず、「Eudora Mailbox Cleaner」の配布サイトでEudora Mailbox Cleanerをダウンロードしてインストールします。Download Linkの所にファイルへのリンクがあります。
そして、Mail.appが終了しているのを確認してから、Windowsから持ってきたmboxフォーマットのファイルを「Eudora Mailbox Cleaner」にドラッグ&ドロップします。
通常は「アプリケーション」フォルダにインストールしていると思いますが、この例ではデスクトップ上にアプリケーションを置いてみました。「Eudora Mailbox Cleaner」が起動していない状態でアイコンにドラッグ&ドロップします。
すると、インポート元を指定するドロップダウンがあるので、「Mozilla/Thunderbird」を選択します。「OK」を押すと瞬時にインポートが始まります。
正常にインポートできるとこのようになります。
Mail.appを起動します。しばらく待つと「Import」というフォルダでメールボックスが現れます。しかし、この状態では中のメールを見ることはできません。
そこで、中のフォルダを選択して、「メールボックス」メニューより「再構築」を選択します。これでメールメッセージが表示されます。
すべてうまくいくと、このようにHTMLメールや添付ファイル付きメールでも正常に表示できるようになります。
なお、メールの移行は自己責任で行ってください。
以上、Windowsメールのデータを、MacのMail.appに移行する方法でした。