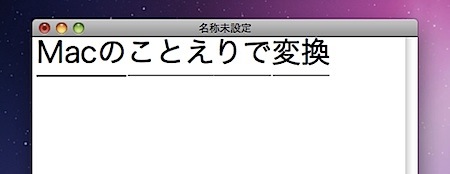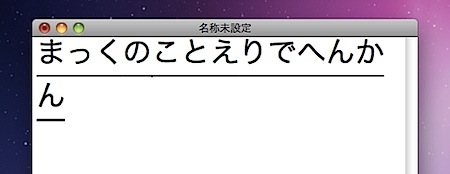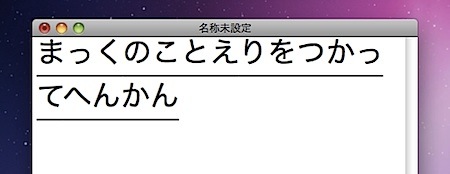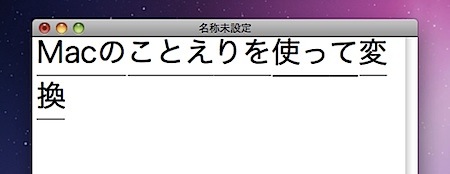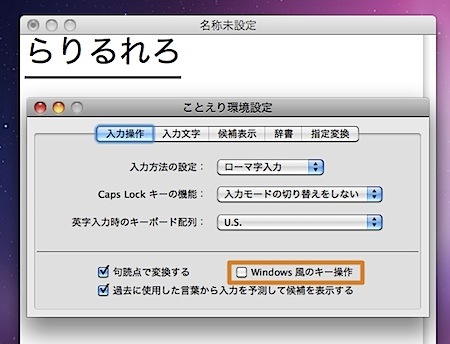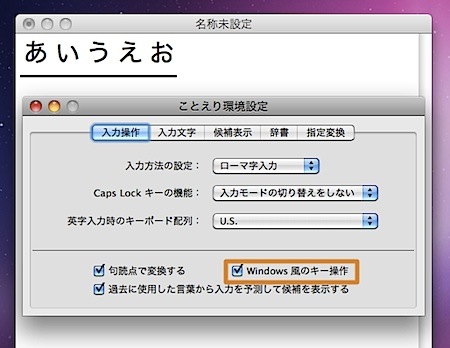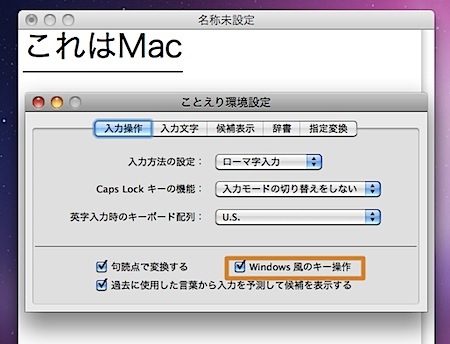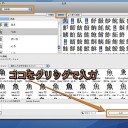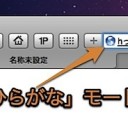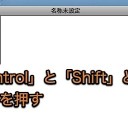ことえりをWindows風のキー操作で利用できるように設定を変更する方法です。
- 「環境設定」の「Windows風のキー操作」を有効化
- F1、F2などのキーの設定を「ファンクションキー」にする
- ControlキーやCaps Lockキーを入れ替える設定変更
を紹介します。
また、「Windows風のキー操作」を有効化した際のキーボードショートカットを説明します。
「環境設定」の「Windows風のキー操作」を有効化
WindowsのMS-IME風のキー操作で、ことえりを操作可能にする方法を紹介します。
まず、ことえりの「環境設定」を変更してMS-IME風のキー操作に変更します。
メニューバーのことえりのメニューエクストラより「環境設定を表示」を選びます。そして、「入力操作」タブの「Windows風のキー操作」のチェックボックスのチェックを入れます。
この設定変更で以下のように機能やキー操作が変わります。
変換した文章を入力文字に戻して訂正することが可能
変換した文章を入力文字に戻して訂正することができるようになります。
このように入力文字を変換した途中の文章があるとします。
通常の設定では「Delete」を押すと確定していまいますが、Windows風にした設定では「Delete」を押すと、入力文字に戻り文書の訂正ができます。
そして、以下のようなキーボードショートカットでカーソルを動かして入力文字を訂正できます。
| キーボードショートカット | 説明 |
|---|---|
| 「Control」+「K」 or 「Control」+「L」 |
カーソルを左右に動かす |
| 「Control」+「S」 or 「Control」+「D」 |
カーソルを左右に動かす |
「で」を「をつかって」に入力文字を訂正してみました。
文節カーソルのキーボードショートカットも変更
入力文字の状態から「スペース」を押すと、連文節変換して入力文字の変換候補を表示します。そして、文節ごとにカーソルを動かして変換します。
Windows風にした設定では、文節カーソルも以下のキーボードショートカットで操作することができるようになります。
| キーボードショートカット | 説明 |
|---|---|
| 「Control」+「K」 or 「Control」+「L」 |
文節のカーソルの長さを変える |
| 「Control」+「S」 or 「Control」+「D」 |
文節のカーソルを左右に動かす |
| 「Control」+「A」 | 文節のカーソルを先頭に動かす |
| 「Control」+「F」 | 文節のカーソルを末尾に動かす |
文字種を変更できるキーボードショートカットも変更
Windows風にした設定では、入力した文字種を変更できるキーボードショートカットも以下のようなものが利用できます。例えば、「まっく」と文字を入力して確定する前に「Control」+「I」を押すと「マック」に変換されます。
| キーボードショートカット | 説明 |
|---|---|
| 「Control」+「U」 | ひらがなに変換 |
| 「Control」+「I」 | カタカナに変換 |
| 「Control」+「P」 | 全角英字に変換 |
| 「Control」+「T」 or 「Control」+「O」 |
半角英字に変換 |
その他のキーボードショートカットは記事「Mac ことえりのキーボードショートカットまとめ(50種類) 
「LA」「LI」「LU」「LE」「LO」の入力文字が変更
Windows風にした設定では、かなモードの時に「LA」「LI」「LU」「LE」「LO」と押した時の入力文字が変わります。
通常の設定では、このように「らりるれろ」と表示します。
Windows風にした設定では、「ぁぃぅぇぉ」と小さい「あいうえお」と表示します。
「Shift」を押した時の挙動が変更
通常の設定では、かなモードの時に「Shift」を押しっぱなしにすると、カタカナで入力できます。
Windows風にした設定に変更すると、「Shift」を押しながら何かのアルファベットを押すと、すぐに英字モードに切り替わりアルファベットを連続して入力できるようになります。そして、「かな」キーを押すとかなが再度入力できるようになります。
F1、F2などのキーの設定を「ファンクションキー」にする
F1、F2などのキーの設定を「ファンクションキー」にすれば、「Fn」キーを押さなくても以下のキーボードショートカットで文字種を変更できます。
| キーボードショートカット | 説明 |
|---|---|
| 「F6」 | ひらがなに変換 |
| 「F7」 | カタカナに変換 |
| 「F8」 | 半角カタカナに変換 |
| 「F9」 | 全角英字に変換 |
| 「F10」 | 半角英字に変換 |
設定の変更方法は、記事「MacのF1、F2などのキーの設定を「ファンクションキー」にする方法
ControlキーやCaps Lockキーを入れ替える設定変更
WindowsとMacではキーボードレイアウトが異なる場合があります。
そのような場合にControlキーやCaps Lockキーなどの修飾キーの位置を変更することもできます。記事「US仕様のキーボードのMacでControlキーとCaps Lockキーを入れ替える方法
以上、MacのことえりをWindows風のキー操作で利用できるように設定を変更する方法でした。