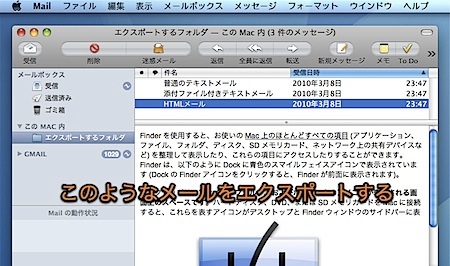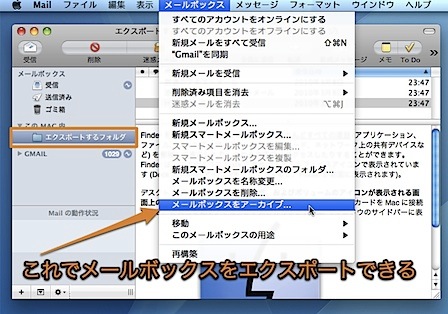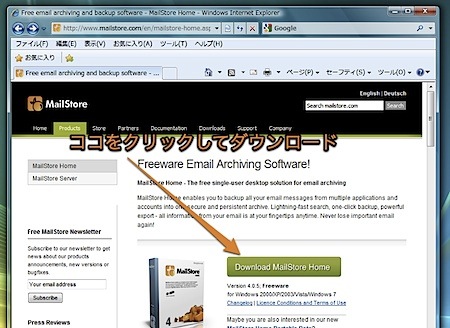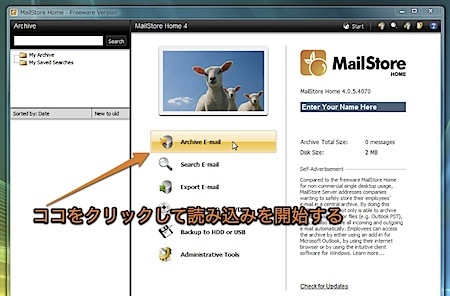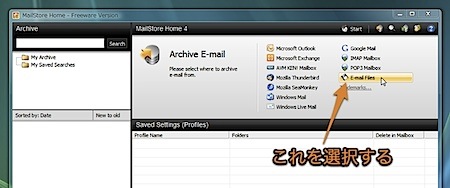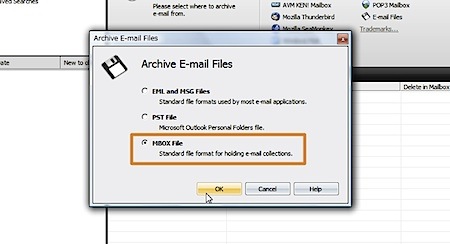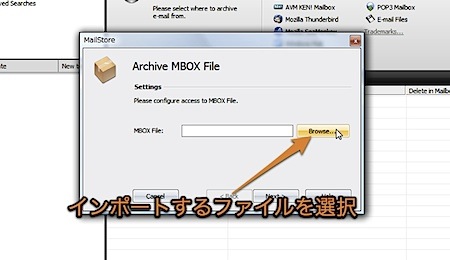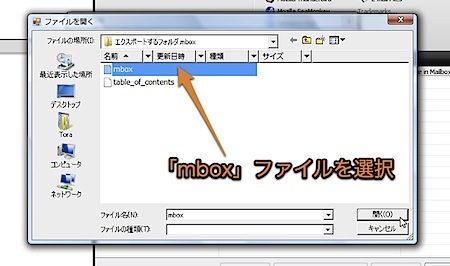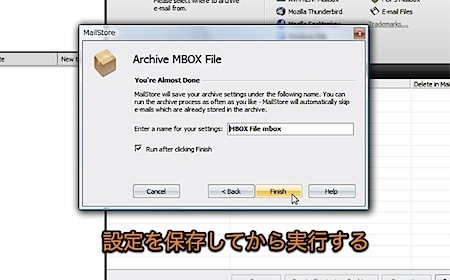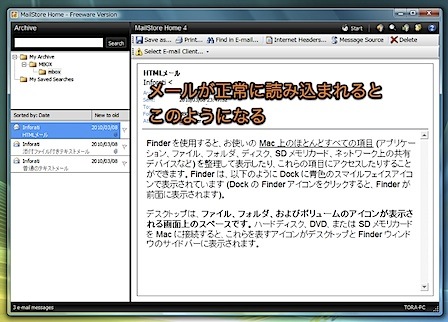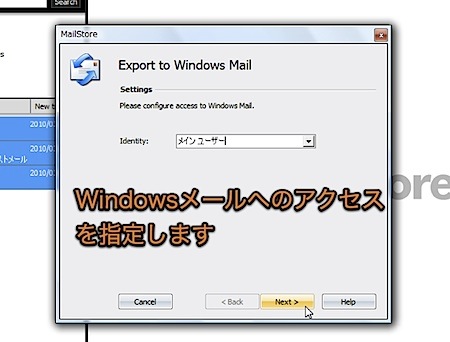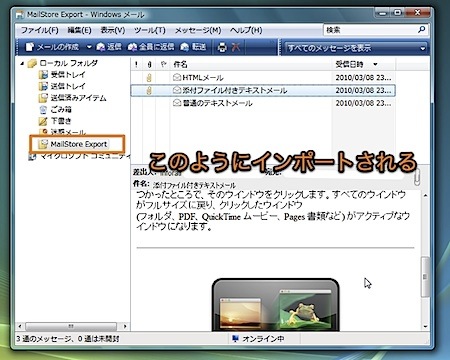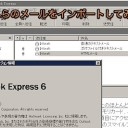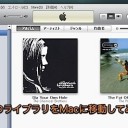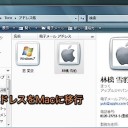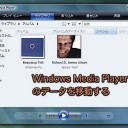Mail.appのメールデータをWindowsの様々なメールソフトに移行する方法を紹介します。
無料で使用できるメールアーカイブソフト「MailStore Home」を使用します。
下記のメールソフトなどに移行することができますが、この記事では、Windowsメールに移行します。
- Microsoft Outlook
- Microsoft Exchange
- Mozilla Thunderbird(Windows版)
- Windows Mail
Mail.appのメールデータをWindowsに移行
Mail.appのメールデータをWindowsのメールソフトに移行します。
WindowsのメールをMacのMail.appに移行するには、以下の記事を参考にしてください。
エクスポートの概要
以下の順番で移行します。
OSはWindows Vista Home Premiumと、Mac OS X 10.6 Snow Leopardを使用しています。
Mail.appからメールデータをエクスポート
まず、Mail.appからエクスポートしたいメールをフォルダに入れます。
この例では、わかりやすいように「エクスポートするフォルダ」という名前にしました。
エクスポートするフォルダを選択して、「メールボックス」メニューの「メールボックスをアーカイブ」を選択します。メールデータの入ったフォルダが作成されます。
メールデータの入ったフォルダをWindowsに移動します。
MailStore Home(Windows)に読み込ませる
WindowsにMailStore Homeをインストールします。
MailStore HomeをMailStore Homeの配布サイトでダウンロードしてきます。インストーラーからMailStore Homeをインストールします。
MailStore Homeを起動します。
「Archive Email」をクリックして、Macのメールデータの読み込みを開始します。
どこから読み込むか指定します。Macから移動してきたメールデータのファイルから読み込むので、「Email Files」を選択します。
Mail.appのメールデータのエクスポート形式は「mbox形式」のファイルなので、「MBOX Files」を選択します。
メールデータのファイルの場所を指定します。「Browse」を押して手動で指定します。
メールデータの本体は移動してきたフォルダの中にあります。「mbox」という名前のファイルを指定します。
読み込みの設定の名前を適当に指定します。デフォルトのままでいいでしょう。「Run After Clicking Finish」にチェックが入っているのを確認します。
「Finish」を押すとすぐに読み込みが始まります。
正常に読み込まれるとこのようになります。左側に読み込まれたメールの一覧が表示されます。
MailStore Home(Windows)からメールソフトに書き出し
メールソフトにメールを書き出します。メールの一覧から書き出したいメールを選択して、右クリックから「Export to」を選び、書き出すメールソフトを選択します。この記事ではWindowsメールにエクスポートします。
Windowsメールへのアクセスを指定します。通常は「メインユーザ」のままでいいでしょう。
追記
Thunderbirdに移行する場合は「default」と指定しましょう。
正常にインポートできると、「MailStore Export」というフォルダが自動的に作成されます。
このように添付ファイル付きメールも正常にインポートできます。
以上、Mac MailのメールデータをWindowsの様々なメールソフトに移行する方法でした。