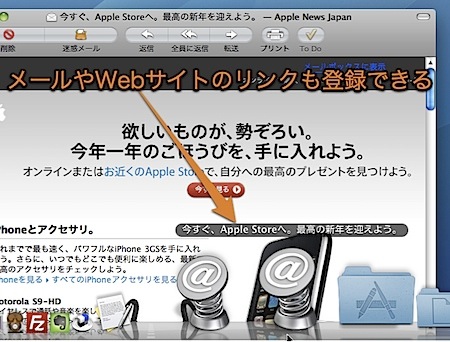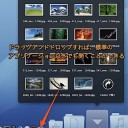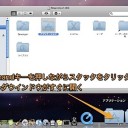Dockのスタック(Stack)にはいろいろなアイテムを登録することができます。
隠れ検索条件、スマートフォルダ、URL、メールなど、スタックに登録できる便利なアイテムを紹介します。
Dockのスタックに登録できるアイテムの種類
スタックに登録できるアイテムとして、以下のようなテクニックを以前紹介しました。
- スタックに透明なスペースを登録する裏技
- 「最近使った書類」などを表示できる特殊なスタックを登録する裏技
- メニューバーアイコン(メニューエクストラ)をスタックに登録する方法
- 「システム環境設定」の設定パネルをスタックに登録する方法
今回は、登録できるとはあまり知られていないアイテムや便利なテクニックを紹介します。
ファイルやフォルダ
まずは基本です。
Dockにはこのように、様々なタイプのファイルやフォルダを登録することができます。
書類ファイルやピクチャファイル、ミュージックファイルから、AutomatorのワークフローやAppleScriptなどを登録してランチャー代わりにすることができます。
ボリューム、検索条件、スマートフォルダ
フォルダだけでなくボリュームもDockに登録することができます。
リムーバブルディスクのボリュームを登録できます。アンマウントしても、もう一度ディスクを繋げればスタックが有効になります。
また、ユーザ自身が保存したSpotlightの検索条件やスマートフォルダも登録することができます。
これらは「起動ディスク(Macintosh HDなど)」→「ユーザ」→「(ユーザのホームフォルダ)」→「ライブラリ」の中の「保存済みの検索条件」フォルダにあります。
詳しい情報は記事「Spotlightやスマートフォルダの検索条件を保存する場所」
スタックよりこれらをクリックすれば、すぐにこれらの検索機能やスマートフォルダを使用することができます。
隠れ検索条件
通常では利用できない隠れ検索条件をDockから使用することができます。
Finderのサイドバーに始めから登録してある検索条件の他に、「すべてのダウンロード」、「すべてのプレゼンテーション」、「すべてのPDF書類」、「全アプリケーション」など通常は使用できない検索条件を登録することができます。
登録するには以下のフォルダに移動します。
「起動ディスク(Macintosh HDなど)」→「システム」→「ライブラリ」→「CoreServices」と移動し「Finder」を探して選択します。
次に「Finder」の上でコンテキストメニューを開き、「パッケージの内容を開く」を選択します。
さらに、「Contents」→「Resources」→「CannedSearches」と移動します。
そこに入っている検索条件ファイルをスタックに登録します。
詳しくは記事「Finderのサイドバーに通常では追加できない検索条件を追加する裏技」
WebサイトのURLやメール
WebサイトのURLもDockに登録することができます。Webloc形式のファイルを作成
また、メールもスタックに登録することができます。Mail.appよりメールをドラッグ&ドロップします。クリックすると、このように元のメールが開きます。
スタックを操作できるキーボードショートカットについては、記事「Dockのスタックをキーボードショートカットで操作する方法」
以上、Mac Dockのスタックに登録できるアイテムとテクニックでした。