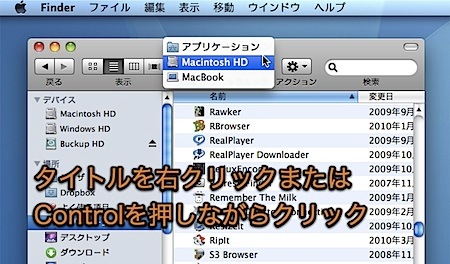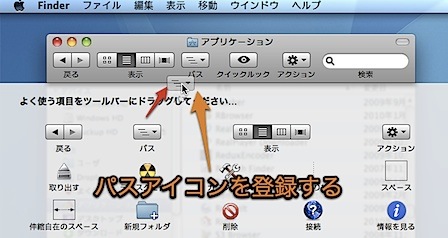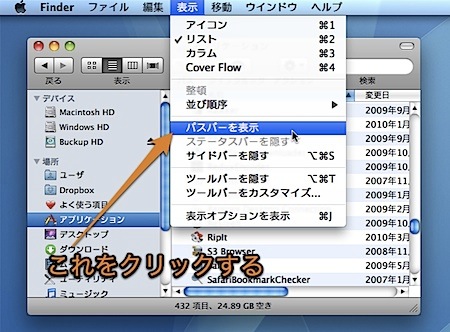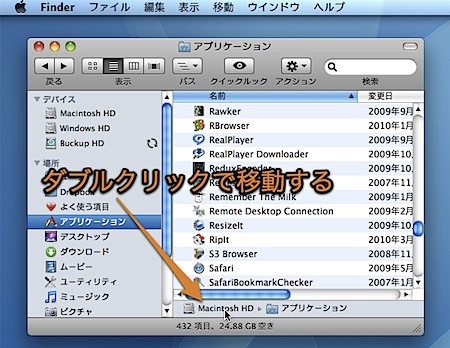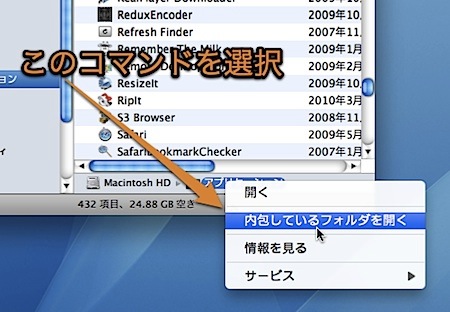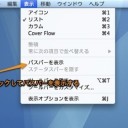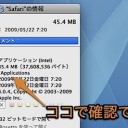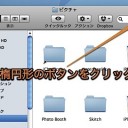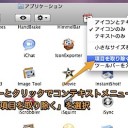Finderで上の階層のフォルダに素早く移動する方法を集めてみました。
上のフォルダに素早く移動
Finderで上の階層のフォルダに移動する方法を紹介します。
例として、「アプリケーション」フォルダから起動ディスク(Macintosh HDなど)のルートフォルダに移動します。
タイトルバーを使用して移動
Finderウインドウの上部にあるタイトルバーを、右クリックまたは 「Control」 を押しながらクリックします。
このように上の階層のフォルダにすぐ移動できます。
ツールバーのパスボタンで移動
Finderウインドウのツールバーに、パスボタンを登録します。
「表示」メニューの「ツールバーをカスタマイズ」を選択してカスタマイズダイアログを出し、パスボタンをドラッグ&ドロップして登録します。
このようにボタンをクリックするだけで、上の階層のフォルダに移動できるプルダウンが現れます。
パスバーで移動
「表示」メニューの「パスバーを表示」を選択して、パスバーを表示します。
パスバーの項目をダブルクリックすると、そのフォルダに瞬時に移動できます。
また、項目を右クリックまたは「Control」を押しながらクリックすると、このようにメニューが現れます。
「内包しているフォルダを開く」を選択すると、上の階層のフォルダが新しいウインドウで開きます。
キーボードショートカットで移動する
「Command」+「↑」ですぐに上の階層のフォルダに移動できます。
また、「Control」+ 「Command」+「↑」で上の階層のフォルダを新規ウインドウで開き、
「Option」+「Command」+「↑」で現在のウインドウを閉じてから新規ウインドウで開きます。
Finderでフォルダ移動する方法の記事は、他に記事「Finderのパスバーを使用してファイル管理する方法」

以上、Mac Finderで上の階層のフォルダに素早く移動する方法でした。