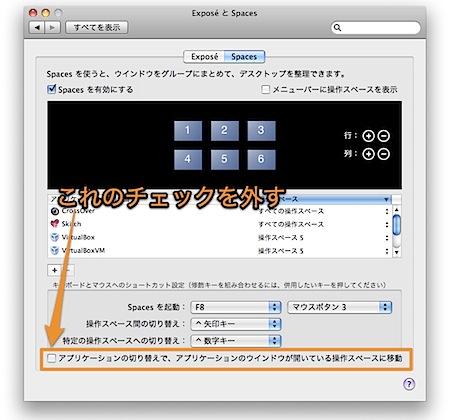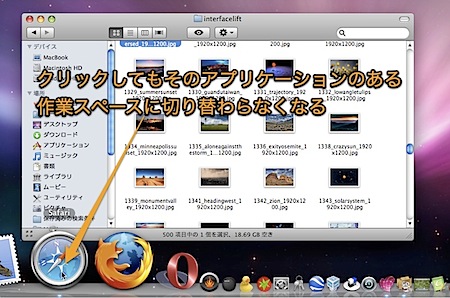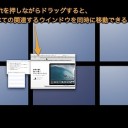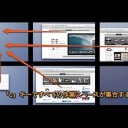Spaces(スペーシズ)で、アプリケーションと操作スペースが連動して移動するのを、完全に無効にする裏技です。
アプリケーションと操作スペースが連動して移動するのを停止
Spacesを有効にしているときにアプリケーションを切り替えると、そのアプリケーションが表示されている操作スペースに自動的に移動します。
これは、便利な場合もありますが、例えば、仕事用と息抜き用に作業内容によって完全に操作スペースを分離している場合は不便です。
また、二つの操作スペースに、アプリケーションを表示している時に、Dockのアイコンをクリックすると、両方の操作スペースを行ったり来たりしてしまいます。
そこで、連動して移動するのを停止する方法を紹介します。
「システム環境設定」で連動して移動するのを停止する方法
「システム環境設定」の「Spaces」タブで「アプリケーションの切り替えで、アプリケーションのウインドウが開いている操作スペースに移動」のチェックボックスのチェックを外します。
しかし、ここで設定を変更しても、Dockのアイコンを一回クリックしただけでは切り替わらなくなりますが、一度切り替えたいアプリケーションを前面にして、もう一度アイコンをクリックすると切り替わってしまい完全に移動しないようにすることはできません。
そこで、アプリケーションと操作スペースが連動して切り替わるのを完全に停止する裏技を紹介します。
「ターミナル」で連動して移動するのを完全に停止させる
まず、「起動ディスク(Macintosh HDなど)」→「アプリケーション」→「ユーティリティ」と移動し「ターミナル」を起動します。
次に、以下のように「ターミナル」に入力します。
defaults write com.apple.Dock workspaces-auto-swoosh -boolean false
そして、Dockを再起動します。
killall Dock
これで、アプリケーションを切り替えても、そのアプリケーションが表示されている操作スペースに自動的に移転することが全く無くなります。
切り替えるには、Spacesを作動させて手動で目的の操作スペースに移動する必要があります。
なお、変更した設定を削除するには以下のように入力します。
defaults delete com.apple.Dock workspaces-auto-swoosh
killall Dock
以上、MacのSpacesでソフトと操作スペースが連動して移動するのを無効にする方法でした。