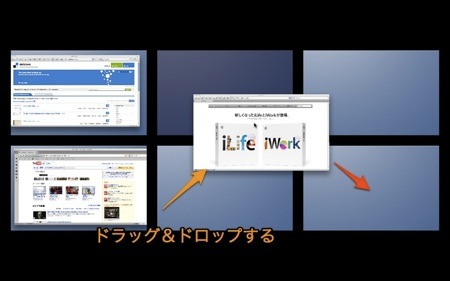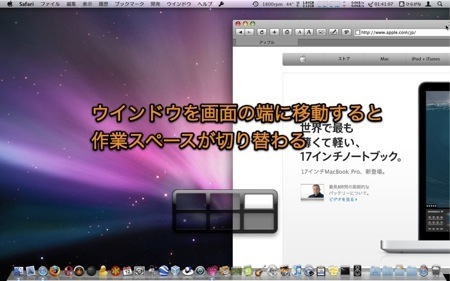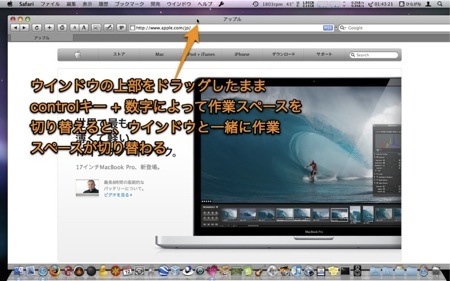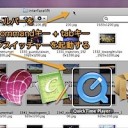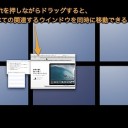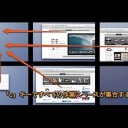Spaces(スペーシズ)でウインドウを現在の操作スペースから、他の操作スペースに移動する方法をまとめてみました。
Spacesでウインドウを他の操作スペースに移動
Spacesは複数の作業を行うのに便利な機能です。
一つの操作スペースで行う作業を決めて、必要なアプリケーションを割り当てて
また、必要な時はいつでも他の操作スペースにウインドウを移動して、表示されていないアプリケーションを使用することができます。
そこで、今回は現在作業しているウインドウを、他の操作スペースに移動してそこのアプリケーションを利用する方法をまとめて紹介します。
ドラッグ&ドロップで移動
最も基本的な方法です。
「F8」キーを押すなどしてSpacesを作動させ、ウインドウのサムネイルをドラッグしてそのまま他の操作スペースにドロップするだけです。
ただし、一度「F8」キーを押してSpacesを作動させないといけない点が面倒です。
ウインドウを端に持っていき移動
これは、ウインドウを画面の端の方に持っていき、しばらく待つ方法です。これはSpacesは作動させなくて済みますが、移動するのに待ち時間が必要です。
タイトルバーをクリックしてウインドウを移動
慣れると最も速く移動ができる方法です。
移動したいウインドウのタイトルバーをクリックしたまま、「Control」キーと「数字」キーで切り替えます。
ウインドウを全く動かさないまま、操作スペースが切り替わります。
アプリケーションスイッチャーでウインドウを移動
アプリケーションスイッチャー利用してアプリケーションの切り替えと同時に、ウインドウを他の作業スペースに移動することもできます。記事「MacのSpacesで作業中のウインドウと一緒に操作スペースを切り替える方法
以上、MacのSpacesでウインドウを他の操作スペースに移動する方法まとめでした。