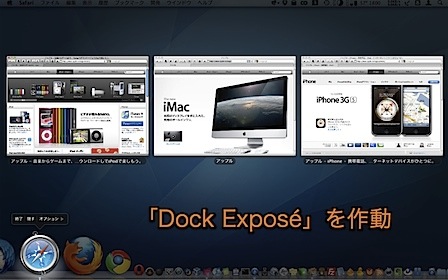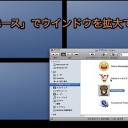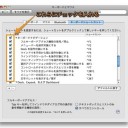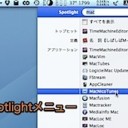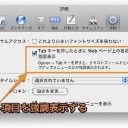Exposéのキーボードショートカットまとめです。
Exposéのキーボードショートカット
Exposéのキーボードショートカットをまとめてみました。また、日本語キーボードでキーボードショートカットを確認しました。
Exposéを起動するキーボードショートカット
Exposéを起動するキーボードショートカットは「F1」〜「F12」のキーを
- ファンクションキーとして使用している
- DashboardキーやExposéキーとして使用している
かによってキーボードショートカットが変わります。
「F1」~「F12」の設定を変更するには、記事「MacのF1、F2などのキーの設定を「ファンクションキー」にする方法」
| キーボードショートカット | 説明 |
|---|---|
| F9 | 「すべてのウインドウ」を表示 |
| F10 | 現在の「アプリケーションウインドウ」を表示 |
| F11 | 「デスクトップを表示」 |
| キーボードショートカット | 説明 |
|---|---|
| 「Exposé」キー | 「すべてのウインドウ」を表示 |
| 「Command」+「Exposé」キー | 「デスクトップを表示」 |
| 「Control」+「Exposé」キー | 現在の「アプリケーションウインドウ」を表示 |
| 「Option」+「Exposé」キー | 「システム環境設定」の「ExposéとSpaces」を表示 |
| 「Shift」+「Exposé」キー | スローモーション でExposé でExposé |
Dock Exposéから起動
また、Mac OS X 10.6 Snow Leopardからは、Dock Exposéという新しい起動方法が加わりました。
Dock Exposéとは、Exposéの「アプリケーションウインドウ」表示をDockから瞬時に起動する機能です。
| キーボードショートカット | 説明 |
|---|---|
| Dockアイコンを長押しする | Dockアイコンのアプリケーションを「アプリケーションウインドウ」で表示 |
アプリケーションスイッチャーから起動
また、アプリケーションスイッチャー
| キーボードショートカット | 説明 |
|---|---|
| (アプリケーションスイッチャー 起動後) 「Command」を押したまま 「↑」or「↓」 |
カーソルのアプリケーションを「アプリケーションウインドウ」で表示 |
| (アプリケーションスイッチャー 起動後) 「Command」を押したまま 「1」 |
カーソルのアプリケーションを「アプリケーションウインドウ」で表示 |
参考記事「アプリケーションスイッチャーとExposéを連携して、素早くウインドウを切り替えるテクニック」
Exposé起動後のキーボードショートカット
Exposéを作動させた後のキーボードショートカットは、「F1」から「F12」のキーの設定に関わらず共通です。
| キーボードショートカット | 説明 |
|---|---|
| 「↑」「↓」「←」「→」 | サムネイルウインドウの選択を移動 |
| 「スペース」 | 選択したサムネイルウインドウの拡大 |
| 「Return」 | 選択したサムネイルウインドウに切り替えてExposéを終了 |
| 「Command」+「.(ピリオド)」 | キャンセル |
| 「Esc」 | キャンセル |
| 「Tab」 | 「アプリケーションウインドウ」を表示して、アプリケーションのウインドウを順に表示 |
| 「Shift」+「Tab」 | 「アプリケーションウインドウ」を表示して、アプリケーションのウインドウを逆順に表示 |
| 「Command」と「1」 | サムネイルウインドウを名前順にソート |
| 「Command」と「2」 | サムネイルウインドウをアプリケーション順にソート |
関連記事
以上、Mac Exposéのキーボードショートカットまとめでした。
コメントを投稿