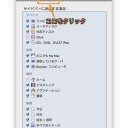Finderでフォルダやアイコンの表示がおかしい時のトラブル対処法です。
設定ファイル「.DS_Store」を削除する方法を紹介します。
- すべてのフォルダから.DS_Storeを削除する方法
- 個別のフォルダから.DS_Storeを削除する方法
Finderでフォルダやアイコンの表示が異常
Finderでフォルダやアイコンの表示がおかしい時は、まずMacを再起動します。通常はこれで正常になるはずです。
正常にならない場合はセーフブート
それでもダメなら、.DS_Storeを削除してみましょう。
設定ファイル「.DS_Store」とは
.DS_Storeとは、Finderがフォルダの設定を記録するファイルです。通常使用では表示されない不可視ファイルになっています。
.DS_StoreはFinderが自動的に作成します。そして、アイコンの配置などのフォルダの設定を変更するたびに、その変更を.DS_Storeに記録します。
たとえば、「アイコン」表示でフォルダを開くと、自動的に並べ替える設定にしていない限り、毎回同じ位置にアイコンが表示されます。
これは、Finderが.DS_Storeにアクセスしてその設定を読み取り、その設定通りにアイコンの位置を表示しているからです。
設定ファイル「.DS_Store」にトラブルが起きた場合
通常はトラブル無くフォルダの設定を記録できますが、まれにファイルの書き込みに失敗して、記録した内容が壊れることがあります。
このような壊れた状態のままだと、フォルダやアイコンの表示が正常ではなくなります。
そこで、壊れた.DS_Storeを削除して、新しい.DS_StoreファイルをFinderに作成させる方法を紹介します。
なお、このテクニックはターミナルで削除するので、上級者向けのテクニックです。自己責任で行ってください。この記事はMac OS X 10.6 Snow Leopardで確認しました。
すべてのフォルダから.DS_Storeを削除する方法
すべてのフォルダの.DS_Storeを自動的に探し出して削除する方法です。すべてのフォルダの設定がリセットされます。
まず、Time Machineなどで外部ディスクにバックアップをしておきます。そして、他のボリュームをアンマウントします。Time Machineで利用している外部ディスクは必ず外しておきましょう。BootCampのWindowsボリュームもディスクユーテリティでアンマウントすることができます。
「起動ディスク(Macintosh HDなど)」→「アプリケーション」→「ユーティリティ」と移動し「ターミナル」を起動します。
「ターミナル」に以下のように入力します。
sudo find / -name ".DS_Store" -delete
認証パスワードが必要となります。終了まで時間がかかります。
終わったらFinderを再起動します。
killall Finder
これで、すべてのフォルダの設定がデフォルトの状態になりました。
個別のフォルダから.DS_Storeを削除する方法
個別のフォルダの設定のみ削除する方法です。他のフォルダの設定には影響が無いので便利です。
まず、不可視設定のファイルを表示できるように設定を変更します。
「起動ディスク(Macintosh HDなど)」→「アプリケーション」→「ユーティリティ」と移動し「ターミナル」を起動します。
「ターミナル」に以下のように入力します。
defaults write com.apple.finder AppleShowAllFiles -boolean true
Finderを再起動します。
killall Finder
なお、元に戻す方法は記事「Macの隠しファイルや隠しフォルダを表示する裏技」
rmコマンドを使用して.DS_Storeを削除します。
sudo rm
後ろのスペースを忘れないでください。
次に、表示がおかしいフォルダの.DS_Storeをターミナルにドラッグ&ドロップします。
このような感じになります。
表示がおかしいフォルダのFinderウインドウを必ず閉じてから、「Return」キーを押してrmコマンドを実行して.DS_Storeを削除します。パスワードが必要になります。
さらに、Finderを再起動します。
killall Finder
これで、そのフォルダの設定が削除されました。アイコンの位置などがデフォルトの位置になっていると思います。
以上、Macでアイコンやフォルダのトラブルを「.DS_Store」ファイルを削除して対処する方法でした。