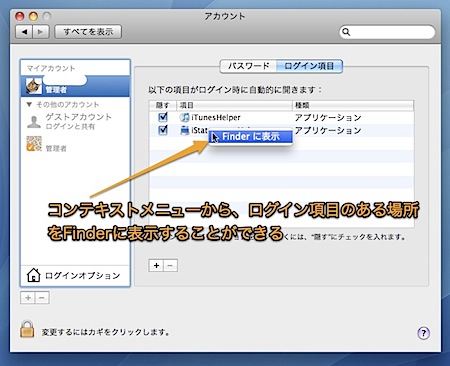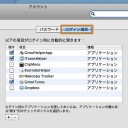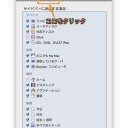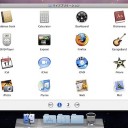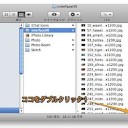「システム起動時」または「ログイン時」に自動的に起動するアプリケーションを追加したり、不必要なアプリケーションを削除したりする方法を紹介します。
「ログイン項目」を追加・削除する方法です。
アカウントのログイン項目を調べる
Windowsにおいてブート時に自動的に起動するソフトウェアは、「スタートアップ」フォルダにそのソフトウェアのショートカットが入ってました。
Macでシステム起動時またはログイン時に自動的に起動するアプリケーションは、「ログイン項目」という場所で設定します。
毎回、必要なソフトウェアを手動で起動させるのは面倒ですし、不必要なソフトウェアを起動させるのはトラブルの元になります。そこで、「ログイン項目」を調べて、整理する方法を紹介します。
「ログイン項目」の整理方法
まず、「システム環境設定」より「アカウント」パネルをクリックし、「ログイン項目」の設定を調べたいアカウントに変更した後、さらに「ログイン項目」のタブをクリックします。
そして、「ログイン項目」のタブでは、システム起動時またはログイン時に自動的に開くアプリケーションが表示されます。
アプリケーションを選択した上で「ー」をクリックするとそのアプリケーションの自動起動を停止できます。
また、「+」をクリックするとアプリケーションの追加ができます。
「ログイン項目」のアイテムをFinderに表示
ここで、小技を紹介します。アプリケーションの上で右クリックや「Control」キーを押しながらクリックすると「Finderに表示」という隠れコマンドが利用できます。
これを利用すれば、正体が分からないアプリケーションもFinderで表示され、整理し易くなります。
以上、Macにログインすると自動的に起動するアプリケーションを整理する方法でした。