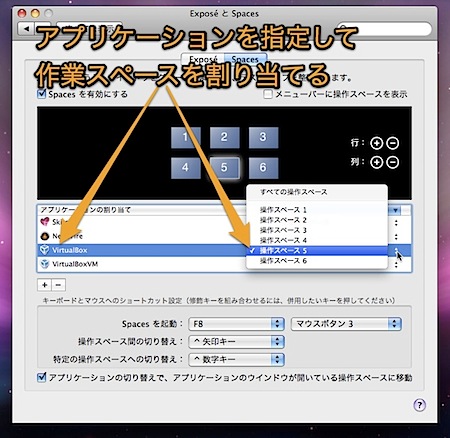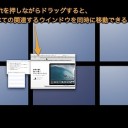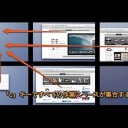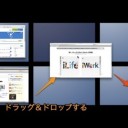Spaces(スペーシズ)で「アプリケーションの割り当て」機能を使用して、アプリケーションを操作スペースに割り当てる方法です。
そのアプリケーションは、割り当てた操作スペースにのみ表示されるようになります。
Spacesでアプリケーションを操作スペースに割り当てる
作業内容によってSpacesの操作スペースを分けて利用すると、非常に効率的に利用できます。
例えば、Spacesの各操作スペースを文書作成をする操作スペース、グラフィック作業をする操作スペース、メールを書く操作スペースなどに分けます。
そして、作業内容に関係のあるアプリケーションを割り当てて作業します。
このようにすることにより、作業内容に関係のあるアプリケーションのみ、その操作スペースで表示されることになり、デスクトップが煩雑にならず効率が上がります。
アプリケーションを割り当てる方法
アプリケーションを割り当てる方法を紹介します。
まず、「システム環境設定」より、「ExposéとSpaces」パネルをクリックします。
そして、「アプリケーションの割り当て」の「+」をクリックしてから、どのアプリケーションをどの操作スペースに割り当てるか決定します。
このようにすれば、アプリケーションが操作スペースとリンクすることになり、アプリケーションを起動すると割り当てている操作スペースに必ず現れるようになります。
また、デフォルトでは、アプリケーションを切り替えると割り当てている操作スペースに移動します。
なお、記事「MacのSpacesでソフトと操作スペースが連動して移動するのを無効にする裏技」
以上、Mac Spacesでアプリケーションを割り当てた操作スペースにのみ表示させる方法でした。