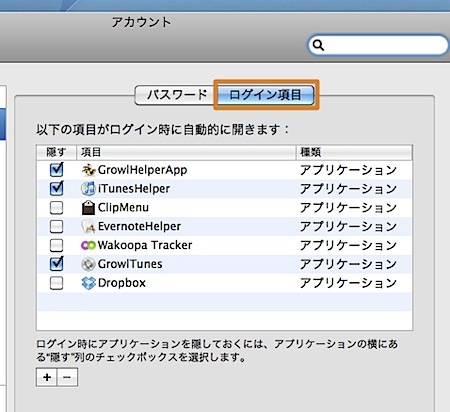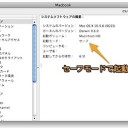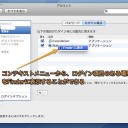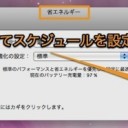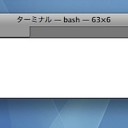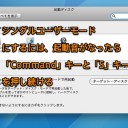Mac OS Xの「自動ログイン」や「ログイン項目」を一時的に無効にする隠れ技です。
普段利用している「自動ログイン」を一時的に無効にして、ログインウインドウからログインするユーザを選んだり、その時だけ「ログイン項目」を無効してアイテムが起動したりしないようにする方法を紹介します。
「自動ログイン」や「ログイン項目」を一時的に無効
「自動ログイン」とは、Mac OS Xを起動しても、ログインパスワードの認証を要求しないようにする機能です。デフォルトでは、オンになっています。詳しくは以下の記事を参照してください。
「ログイン項目」とは、起動時やログイン時に自動的に起動するアプリケーションやアイテムのことです。「システム環境設定」の「アカウント」パネルで設定することができます。詳しくは以下の記事を参照してください。
今回は、この「自動ログイン」や「ログイン項目」を一時的に無効にする方法を紹介します。なお、この記事はIntel MacのMac OS X 10.6 Snow Leopardで確認しました。古いMacではやり方が異なるかもしれません。
「自動ログイン」を一時的に無効にする方法
Macの電源ボタンを押して起動プロセスに入ると、Appleのロゴマーク
このAppleのロゴマークと丸いインジケータが消えた瞬間から「Shift」を押し続けましょう。
タイミングが難しいですが、うまくいけば「自動ログイン」が一時的に無効になり、ログインウインドウが現れます。
「ログイン項目」を一時的に無効にする方法
まず、起動時にログインウインドウを表示する必要があります。「自動ログイン」が有効な時は上記方法で一時的に無効にします。
そして、ログインウインドウが現れたら、ログインパスワードを入力して「Shift」を押しながら「ログイン」ボタンをクリックしてください。Dockが現れるまで「Shift」を押し続けます。
うまくいけば「ログイン項目」が一時的に無効になります。トラブルシューティングする際に便利です。
なお、他のユーザに切り替える時も、ログインウインドウでこのテクニックを使用することができます。
以上、Mac OS Xの「自動ログイン」や「ログイン項目」を一時的に無効にする隠れ技でした。