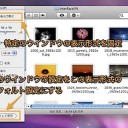Finderの「アイコン」表示でアイコンの間隔を変更する方法です。
設定した表示間隔をデフォルトに設定する方法も紹介します。
アイコンの表示間隔を変更する方法
Finderの「アイコン」表示は、アイコンプレビューで画像ファイルを開かずに中身をサムネイルで確認できるなど、かなり使い勝手がよい表示形式です。
しかし、アイコンの間隔が狭い場合は、ファイル名が途中で途切れて判別できなかったり不便なので、アイコンの表示間隔を調節する方法を紹介します。
アイコンの表示間隔を調節する方法
まず、Finderの「表示」メニューから「表示オプションを表示」を選ぶか、「Command」キー + 「 J 」キーを押す、または、コンテキストメニューの「表示オプションを表示」を選択するなどの方法から、「表示オプション」を表示します。
「グリッド間隔」のスライドバーを左右に動かすと、アイコンの表示間隔を調整できます。
間隔を最小にするとこのような間隔になります。
また、間隔を最大にするとこのような間隔になります。
「アイコン」表示でカスタム設定を適用する方法
フォルダの「表示オプション」は基本的に一つ一つ個別にカスタマイズ可能です。
表示オプションの「デフォルトとして使用」をクリックすると、そのフォルダのアイコン表示間隔がデフォルトで設定され、他のすべてのフォルダが今のフォルダのアイコン間隔と同じになります。
また、「常にアイコン表示で開く」をチェックしておくと現在表示しているフォルダを開く時は、必ず「アイコン」表示で開かれるようになります。
詳しくは「Mac Finderウィンドウの表示形式にカスタム設定を適用する方法
以上、Mac Finderのアイコンの表示間隔を変更する方法でした。