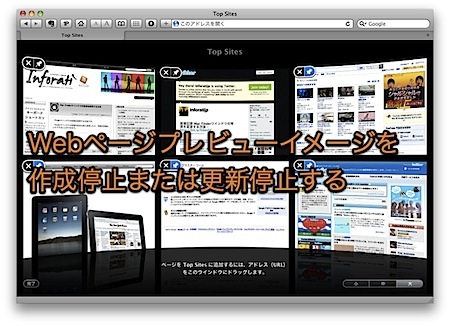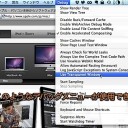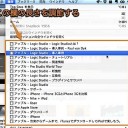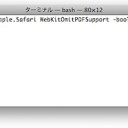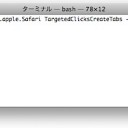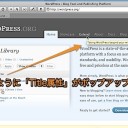Safariの「Top Sites」や「ブックマーク」では、URLと共にサイトのサムネイル画像も表示することができます。
このサイトのサムネイル画像(Webページ・プレビュー・イメージ)を作成停止または自動更新停止する裏技を紹介します。
スナップショットを作成停止または自動更新停止する
Safariのサムネイル作成機能は、Webサイトのサムネイルを表示することによって、目的のサイトを判別しやすくします。
例えば、Top Sitesではサムネイル画像を基準にサイトを判別したり、ブックマークではCover Flowのようにサイトサムネイルを見ることができます。
しかし、このサイトのサムネイル画像は新しいサイトを訪問するたびに新たに作られるので、そのままで放っておくと、ギガ単位でHD容量を取ってしまいます。
そこで、サムネイル画像の作成を、裏技を使用してコントロールする方法を紹介します。
サムネイル画像の作成を停止する裏技
まず、サムネイル画像を作成停止する裏技を紹介します。
「起動ディスク(Macintosh HDなど)」→「アプリケーション」→「ユーティリティ」と移動し「ターミナル」を起動します。
「ターミナル」に以下のように入力します。
defaults write com.apple.Safari DebugSnapshotsUpdatePolicy -integer 2
「Safari」メニューにある「Safariをリセット」の「すべてのWebページプレビューイメージを取り除く」を選択してサムネイルをすべて削除します。
そして、Safariを再起動すると、サムネイル画像を作成することが無くなります。
サムネイル画像の自動更新を停止する裏技
次に、サムネイル画像の自動更新を停止する裏技を紹介します。
「Top Sites」を表示すると分かりますが、Safariは「Top Sites」を表示中にサムネイル画像をバックグラウンドで最新の状態に自動的に更新しています。
この裏技はこの自動更新を停止します。
「ターミナル」に以下のように入力してからSafariを再起動します。
defaults write com.apple.Safari DebugSnapshotsUpdatePolicy -integer 1
サムネイル画像の作成を元に戻すには
元に戻すには、以下を入力して設定の変更を削除してから、Safariを再起動します。
defaults delete com.apple.Safari DebugSnapshotsUpdatePolicy
また、以下でどのような設定に変更したか確認することができます。
defaults read com.apple.Safari DebugSnapshotsUpdatePolicy
サムネイル画像が存在するフォルダの場所
サムネイルは「(ユーザのホームフォルダ)」→「ライブラリ」→ 「Caches」 → 「com.apple.Safari」 → 「
Webpage Previews」の中にあります。
以下のパスをFinderの「フォルダに移動」コマンドに入力しても移動できます。
~/Library/Caches/com.apple.Safari/Webpage Previews
なお、この裏技はMac OS X 10.6 Snow LeopardのSafari4で確認しました。裏技ですので自己責任で行ってください。
以上、Mac Safariが作成するサイトのサムネイルを作成停止または自動更新停止する裏技でした。