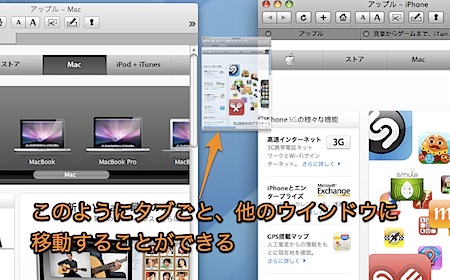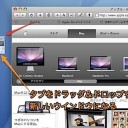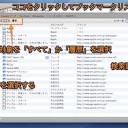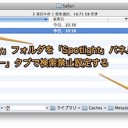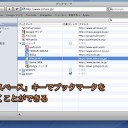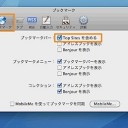Safariブラウザのタブは、「ドラッグ&ドロップ」や「キーボードショートカット」など、いろいろな方法で操作することができます。
そこで、
- タブの操作方法
- Web閲覧履歴やブックマークリストを新規タブで開く方法
- タブ操作のキーボードショートカット
などをまとめました。
Safariのタブを操作する方法
タブを操作する時に利用できるテクニックのまとめです。
- 新規タブを開く方法
- リンク先ページを新規タブで開く
- Web閲覧履歴を新規タブで開く
- ブックマークリストを新規タブで表示
- タブを閉じる方法
- タブの順番を入れ替えたり、移動したり、新しいウインドウにする方法
- キーボードショートカットでタブを操作
- キーボードショートカットでタブバーを表示する方法
新規タブを開く方法
Safariで新規タブを開くには以下の方法があります。
- タブバーの上でダブルクリックする
- 「Command」キーと「T」キーを押す
- 「ファイル」メニューの「新規タブ」を選択する
- タブバーの上を右クリックや「Control」キーを押しながらクリックして「コンテキストメニュー」をだして「新規タブ」を選択する
リンク先ページを新規タブで開く
デフォルトの設定では、「Command」を押しながらリンクをクリックするとリンク先を新規タブで開くことができます。
また、リンクの上で「コンテキストメニュー」をだして「リンクを新規タブで開く」を選択しても、リンク先を新規タブで開くことができます。
Web閲覧履歴を新規タブで開く
Webを閲覧した履歴を、新規タブで開くことも簡単にできます。
ツールバーの左側にある矢印のボタン(前に戻るボタン 、次に進むボタン) を「Command」を押しながらクリックすると、前のページまたは次のページを新規タブで開くことができます。
また、矢印のボタン(前に戻るボタン 、次に進むボタン) を「Command」キーを押しながら長押しすると、さらに広範囲の履歴がプルダウンとして表示されます。
それらをクリックしても新しいタブとして開くことができます。
ブックマークリストを新規タブで表示
ブックマークリストの「本の形のアイコン」を「Command」を押しながら、クリックするとブックマークリストを新規タブで開くことができます。
タブを閉じる方法
タブを閉じるには以下の方法があります。
- タブの左側の「X」印をクリックする
- 「Command」と「W」を押す
- タブバーの上で、右クリックや「Control」キーを押しながらクリックして「コンテキストメニュー」をだして「タブを閉じる」を選択する
- 「ファイル」メニューの「タブを閉じる」を選択する
また、次のような方法で、その他のタブを閉じることができます。
- 「Option」キーを押しながらタブの左側の「×」印をクリックする
- 「Option」+「Command」+「W」を押す
- タブバーの上で、右クリックや「Control」キーを押しながらクリックして「コンテキストメニュー」をだして「その他のタブを閉じる」を選択する
- 「Option」キーを押しながら「ファイル」メニューを開き「そのほかのタブを閉じる」を選択する
タブの順番を入れ替えたり、移動したり、新しいウインドウにする方法
タブはドラッグ&ドロップでタブの順番を自由に入れ替えることができます。
そして、タブをドラッグ&ドロップでほかのウインドウに移動することもできます。
また、タブをウインドウ外にドラッグ&ドロップすると、新しいウインドウにすることができます。
新しいウインドウを元の一つのウインドウに戻すには、「ウインドウ」メニューより、「すべてのウインドウを結合」を選択します。
キーボードショートカットでタブを操作
キーボードでタブを移動するには以下のようにします。
- 「Command」+「Shift」+「[」で右に移動
- 「Command」+「Shift」+「]」で右に移動
「Shift」キーを押さなければならないので注意してください。
また、矢印カーソルキーを使った方法では、以下のショートカットで操作できます。
- 「Command」+「Shift」+「→」で右に移動
- 「Command」+「Shift」+「←」で左に移動
また、「Tab」キーを使った方法では以下のようになります。
- 「Control」+「Tab」で右に移動
- 「Control」+「Shift」+「Tab」キーで左に移動
キーボードショートカットでタブバーを表示する方法
「Command」+「Shift」+「T」でタブバーの表示の切り替えができます。
Safari関連記事
以上、Mac Safariのタブの操作方法まとめでした。