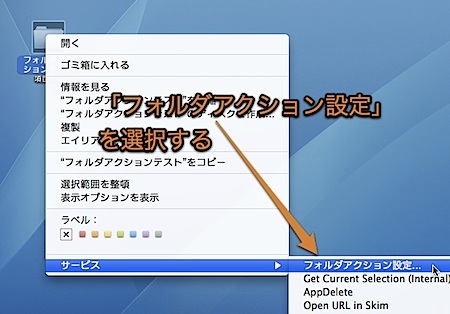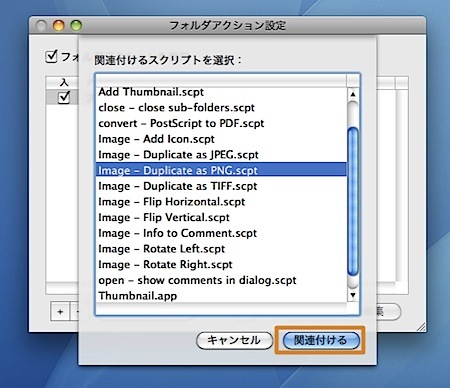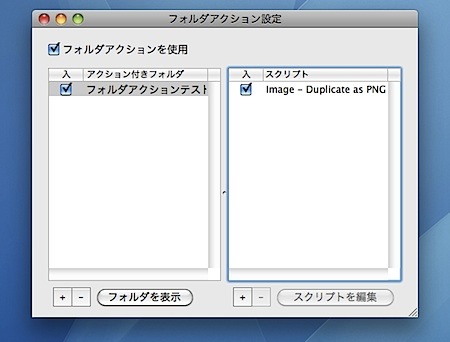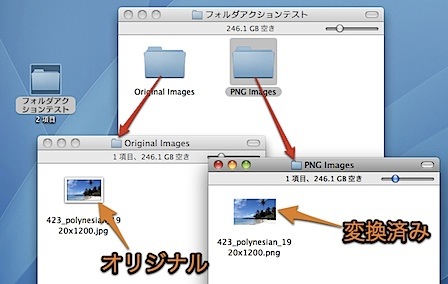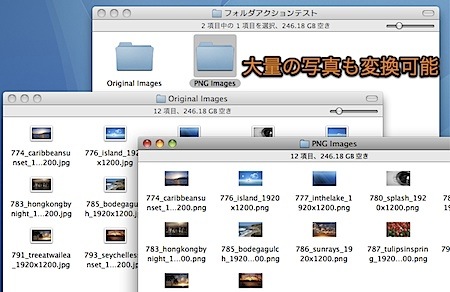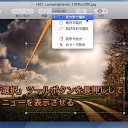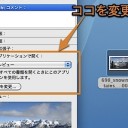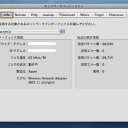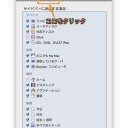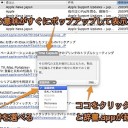Mac OS Xのフォルダアクション機能を使用して、たくさんの写真を自動的に他のファイル形式に変換する方法を紹介します。
例えば,大量の写真をjpg形式からpng形式に簡単に変換できます。
フォルダアクションですべて変換
フォルダアクション機能を使用すると、フォルダに追加したアイテムに、指定したAppleScriptを実行することができます。
多数の画像ファイルに対して決まった処理を行うのも簡単にできます。
今回はjpg形式の画像を元にして、png形式の画像を複製する方法を紹介します。
フォルダアクションを設定する
まず、適当な名前のフォルダを作成します。
そして、フォルダを右クリックするか、「Control」を押しながらクリックしてコンテキストメニューを出し、「フォルダアクション設定」を選択します。
フォルダアクション設定.appが立ち上がり、フォルダに関連づけるAppleScriptを選択することができます。
画像ファイル形式を変換するスクリプト以外にも、様々なスクリプトが用意されています。下の表はその例です。
| Image – Duplicate as JPEG.scpt | JPEG形式で複製 |
| Image – Duplicate as PNG.scpt | PNG形式で複製 |
| Image – Duplicate as TIFF.scpt | TIFF形式で複製 |
| Image – Flip Horizontal.scpt | 水平方向に反転 |
| Image – Flip Vertical.scpt | 垂直方向に反転 |
| Image – Rotate Left.scpt | 左に回転 |
| Image – Rotate Right.scpt | 右に回転 |
| Image – Info to Comment.scpt | Spotlightコメントに情報を入力 |
また、フォルダアクション用のスクリプトは以下の場所にあります。
/Library/Scripts/Folder Action Scripts/
今回はPNG形式で複製するスクリプトを選択してみました。
「フォルダアクションを使用」のチェックボックスにチェックが入っているのを確認します。
また、下の「フォルダを表示」で設定したフォルダを表示したり、「スクリプトを編集」でAppleScript エディタ.appを起動することができます。
フォルダアクションを利用するには、処理するファイルをドラッグ&ドロップするだけです。
変換にはしばらく時間がかかるので待ちます。
このように、オリジナルのファイルと複製した変換済みファイル用フォルダが自動的に作られます。
大量の写真に対しても、このように簡単に処理を行うことができます。
大量の写真を処理する時は時間がかかるので気をつけてください。
以上、Mac OS Xで、大量の写真の画像ファイル形式を自動的に変換する方法でした。