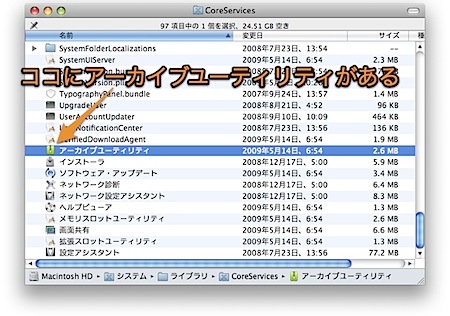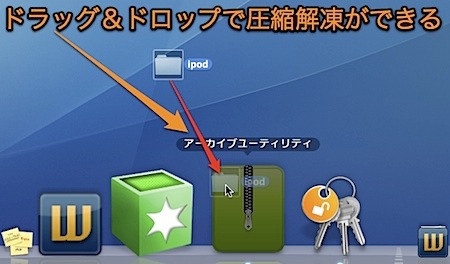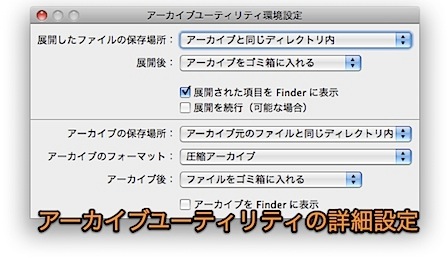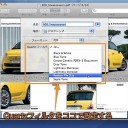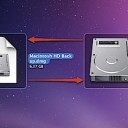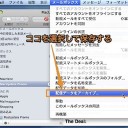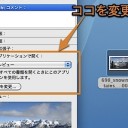アーカイブユーティリティ(Archive Utility.app)の本体が存在するの場所・使用方法・設定を変更する方法を説明します。
設定を変更すると解凍したアーカイブファイルを自動的にゴミ箱に移動したり削除したりできます。
「システム環境設定」に「アーカイブ」設定パネルを登録する方法も紹介します。
アーカイブユーティリティのある場所・使用方法・設定方法
アーカイブユーティリティ.appは、Macの標準の圧縮・解凍アプリケーションです。
圧縮された書庫ファイルをダブルクリックすると、デフォルトではこのアプリケーションが自動的に起動して解凍します。
しかし、このアーカイブユーティリティ.appは「アプリケーション」フォルダにもありませんし、「ユーティリティ」フォルダにもありません。
そこで、まず、アーカイブユーティリティ.appがある場所を紹介します。
アーカイブユーティリティ.appが存在する場所
アーカイブユーティリティ.appは通常アクセスしない場所に存在します。
「起動ディスク(Macintosh HDなど)」→「システム」→「ライブラリ」→「CoreServices」と移動すると、アーカイブユーティリティ.app本体が存在します。
アーカイブユーティリティ.appの使用方法
まず、上記のアーカイブユーティリティ.app本体をDockにドラッグして登録します。
そして、Dockに登録したアーカイブユーティリティに、圧縮されたファイルをドロップすると、そのまま解凍します。
また、フォルダやファイルをドロップすると、そのまま圧縮します。
圧縮・解凍したファイルをどのようにするか、圧縮するフォーマットは何にするかは、次の「アーカイブユーティリティ.appの設定を変更する方法」で設定します。
アーカイブユーティリティ.appの設定を変更する方法
アーカイブユーティリティ.appの「環境設定」より変更する方法と、「システム環境設定」に「アーカイブ」設定パネルを登録して設定する方法を紹介します。
アーカイブユーティリティ.appの「環境設定」より変更する方法
「環境設定」より変更する場合は、Dockに登録したアーカイブユーティリティ.appを起動したあと、「環境設定」より設定を変更します。
ここでは、圧縮・解凍した元のファイルをどのようにするか、どの場所にファイルを圧縮・解凍するか、圧縮フォーマットはどのようにするかなど、決定できます。
解凍した圧縮形式のファイルを、自動的にゴミ箱に移動したり削除したりすることも、ここで設定を変更してできます。
また、圧縮形式の設定は以下の設定を参考にしてください。
| 圧縮形式の説明 | 拡張子 |
|---|---|
| 通常のアーカイブ (ファイルをひとまとめにするだけで圧縮しない) |
cpio形式 |
| 圧縮アーカイブ (ファイルをひとまとめにして圧縮する) |
cpgz形式 |
| Zipアーカイブ (ファイルを圧縮する) |
zip形式 |
なお、圧縮フォーマットの設定が反映されるのは、Dockのアーカイブユーティリティ.appアイコンにドラッグ&ドロップした時のみで、コンテキストメニューの「~を圧縮」やFinderの「ファイル」メニューの「〜を圧縮」を選択した場合は、「zip形式」で必ず圧縮されます。
「システム環境設定」に「アーカイブ」設定パネルを登録して設定する方法
「システム環境設定」に「アーカイブ」設定パネルを登録するには、アーカイブユーティリティ.appの上で右クリックや「Control」キーを押しながらクリックして「コンテキストメニュー」をだし、「パッケージの内容を表示」を選択します。
そして、「Contents」→「Resources」と進み、「Archives.prefPane」をダブルクリックします。
すると、「システム環境設定」に「アーカイブ」設定パネルが出現するので、そこでもアーカイブユーティリティ.appの設定を変更することができます。
以上、Macのアーカイブユーティリティがある場所・使用方法・設定方法でした。