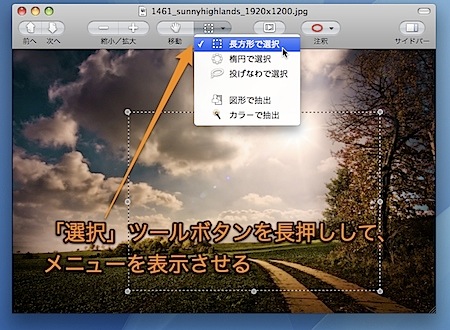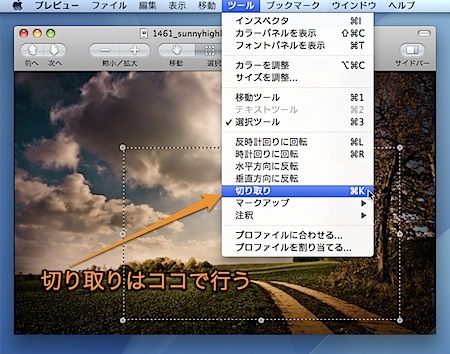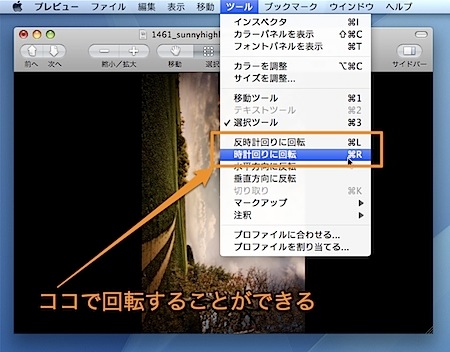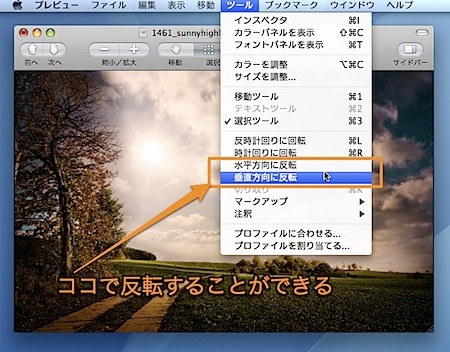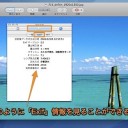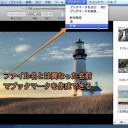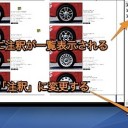プレビュー(Preview.app)を使って、写真などの画像ファイルをトリミング(切り抜き)、反転、回転する方法です。
写真を切り取り、反転、回転する
プレビュー.appではiPhoto並みの画像編集機能を利用することができます。例えば、画像の色調を細かく変更


そして、画像ファイルの切り抜き、反転、回転も簡単に行うことができます。
画像ファイルの切り抜きをする方法
トリミング(切り抜き)をするには、「選択」ツールを使用してトリミングをしたい範囲を選択してから、「切り取り」コマンドを実行します。
まず、プレビュー.appでトリミングをしたい画像ファイルを表示してから、ツールバーにある「選択」ツールボタンを長押ししてメニューを表示させます。
そして、使用する「選択」ツールを選択して、トリミング範囲を選択します。
例えば、「長方形で選択」を使用すると、マウスポインタが「+」の形に変わり、ドラッグすると長方形の形に写真を選択できます。
さらに、長方形の角をドラッグすると選択した長方形の大きさを変えられ、選択した長方形自体もマウスのドラッグで動かせます。
また、「Option」キーを押しながら長方形の角をドラッグすると、長方形の中心を基点として、大きさが変わります。
そして、トリミングしたい範囲が決定したら、「ツール」メニューの「切り取り」コマンドを実行します。
画像ファイルの回転をする方法
画像ファイルの「回転」は非常に簡単にできます。「ツール」メニューの「反時計回りに回転」と「時計回りに回転」のコマンドを利用すると、その都度、90度単位で画像が回転します。
なお、保存時に「Exif の方向(Orientation)タグを使用」を選択すると「Exif」の内容が変更されます。
画像ファイルの反転をする方法
画像ファイルの「反転」も簡単にできます。「ツール」メニューの「水平方向に反転」と「垂直方向に反転」コマンドを利用します。
以上、Macのプレビュー.appを使って写真を回転、反転、トリミングする方法でした。