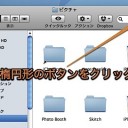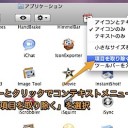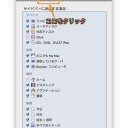Finderのツールバーに登録したアイコンを小さくして見やすくする方法です。
ウインドウの右上にある楕円のボタンを使用した隠れ技も紹介します。
ツールバーに登録したアイコンを見やすくする
Finderのツールバーにファイルやフォルダ、アプリケーションのエイリアス(ショートカット)を登録
しかし、通常のサイズだとかなり大きく、登録できる数も限られてしまいます。
不要なツールバーのアイコンを整理する
そこで、ツールバーに登録したアイコンを小さくする小技を紹介します。
ツールバーに登録したアイコンを小さくする
「表示」メニューから「ツールバーをカスタマイズ」を選び、ツールバーカスタマイズダイアログを表示してカスタマイズする方法もありますが、コンテキストメニューより設定する方が簡単です。
「Control」キーを押したままツールバーをクリックするか、右クリックでコンテキストメニューを出し、下のように「小さなサイズを使用」を選択するか、「アイコンのみ」も選択します。
すると、このようにアイコンが小さくなったり、アイコンだけになったりします。これで、だいぶ使いやすくなります。
ツールバーに登録したアイコンをテキストのみ表示にする
なお、「テキストのみ」を選択した場合、下のような状態になります。ちょっと見にくいかもしれません。
アイコンの大きさを簡単に設定する隠れ技
実は、これらのアイコンの大きさを簡単に設定できる方法があります。
ウインドウの右上にあるボタンを「Command」キーを押しながらクリックしてみてください。
順番にアイコンの大きさが変わっていきます。
ツールバーカスタマイズダイアログを簡単に表示する隠れ技
ウインドウの右上にあるボタンを 「Option」キーと「Command」キーを押しながらクリックすると、すぐにツールバーカスタマイズダイアログを表示することができます。
以上、Mac Finderのツールバーに登録したアイコンを小さくする方法でした。